This article will examine how to install and configure macOS Sonoma 14 on a new virtual machine using VMware Workstation 17 (17.5) Pro on the Windows 11 operating system.
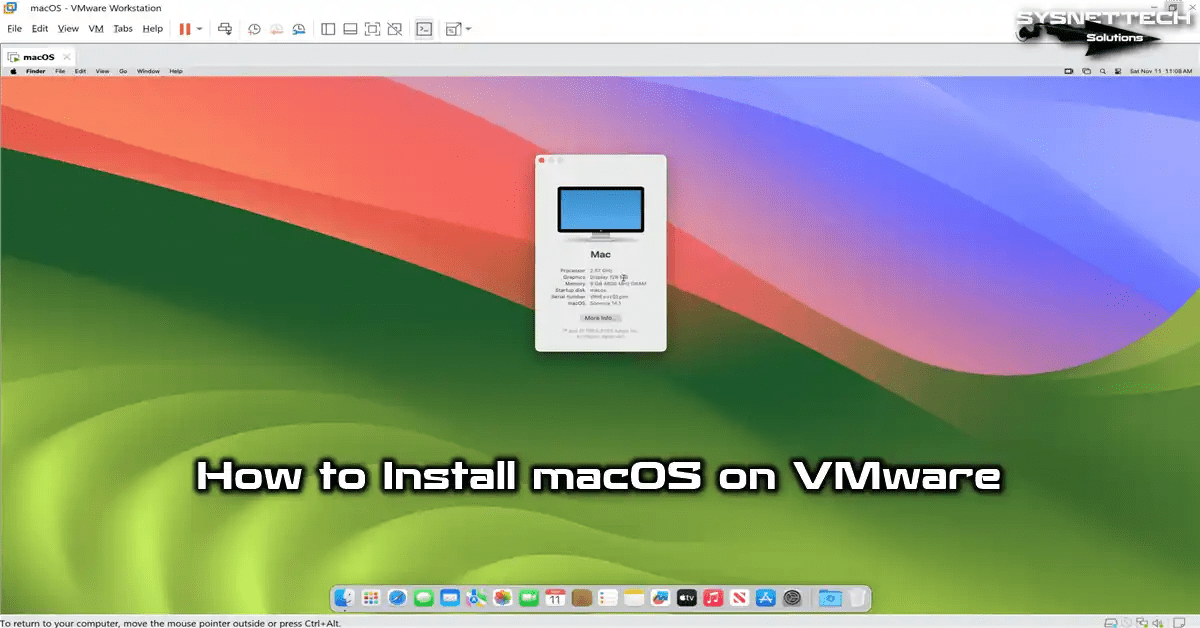
How to Run macOS Sonoma 14 in a Virtual Machine on Windows 10 or Windows 11 using VMware 17 (17.5) Pro
Apple released macOS Sonoma, the next most current operating system for Macintosh computers, after macOS Catalina on September 26, 2023, after announcing it at WWDC on June 5, 2023.
Apple’s addition of a name to each macOS version is a popular approach for the sake of being memorable. The 13 versions determined the name Sonoma from a region in California, as with the old versions.
Apple has improved the rounded corners icons and windows in the user interface for Sonoma, giving it a more transparent and smoother look. It also supports GIF or video content to increase user interaction in the messages application.
With the release of Sonoma, Apple now fully supports ARM processors, with silicon chips developed for its operating system instead of the x86/64 instruction set. Recently, the M1/M2 processors it has produced have achieved longer charging times and system performance than Intel and AMD‘s processors.
Users with iMac, MacBook, or MacBook Pro computers can download the Sonoma 14 update from the Apple Store and easily update their system. You can look at this article to learn how to update using the Apple Store.
Suppose you do not have a Mac computer. In that case, you can install macOS 14 on a host computer with Windows 10 or Windows 11 with the VMware Workstation Pro virtualization program and experience Apple’s new system.
Usually, you cannot install an Apple operating system on VMware Workstation because the program has no support for Apple OS systems. However, you can enable this support and unlock macOS using VMware Unlocker.
Additionally, you can unlock Apple Mac OS X using Unlocker software on Windows and vSphere ESXi.
How to Create a New Virtual Machine for macOS Sonoma
After installing VMware on your Windows 11 host computer, you need to use the Unlocker tool to install a guest macOS operating system, as we mentioned and set the VM’s settings correctly.
Step 1
After opening VMware Workstation 17 Pro, open the wizard by clicking the Create a Virtual Machine option on the main screen. After opening the New Virtual Machine Wizard, select Custom (Advanced) to configure the virtual machine’s settings better and click Next.
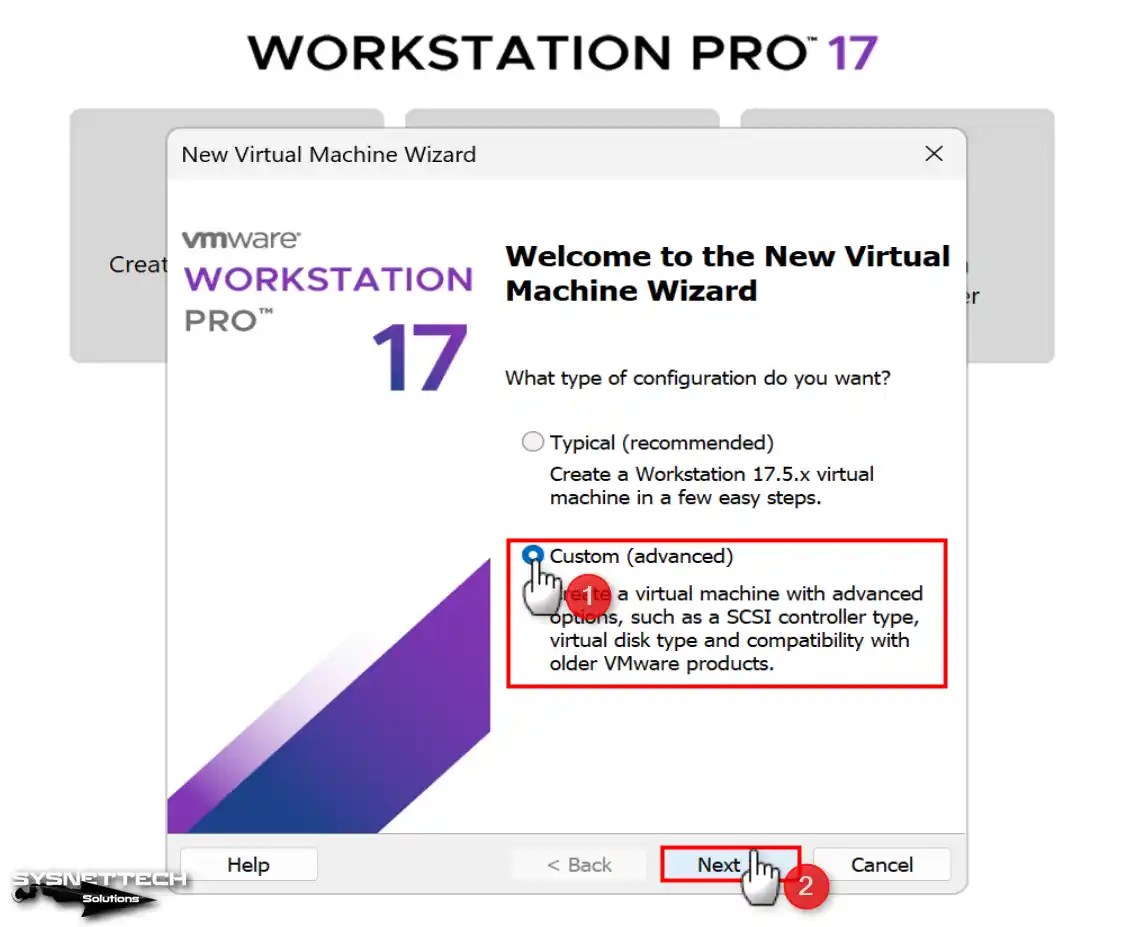
Step 2
In the Choose the Virtual Machine Hardware Compatibility window, select the latest version of VMware Pro installed on your computer. Suppose you try to install an older system version and get an error. In that case, you can downgrade the Workstation version from the compatibility section.
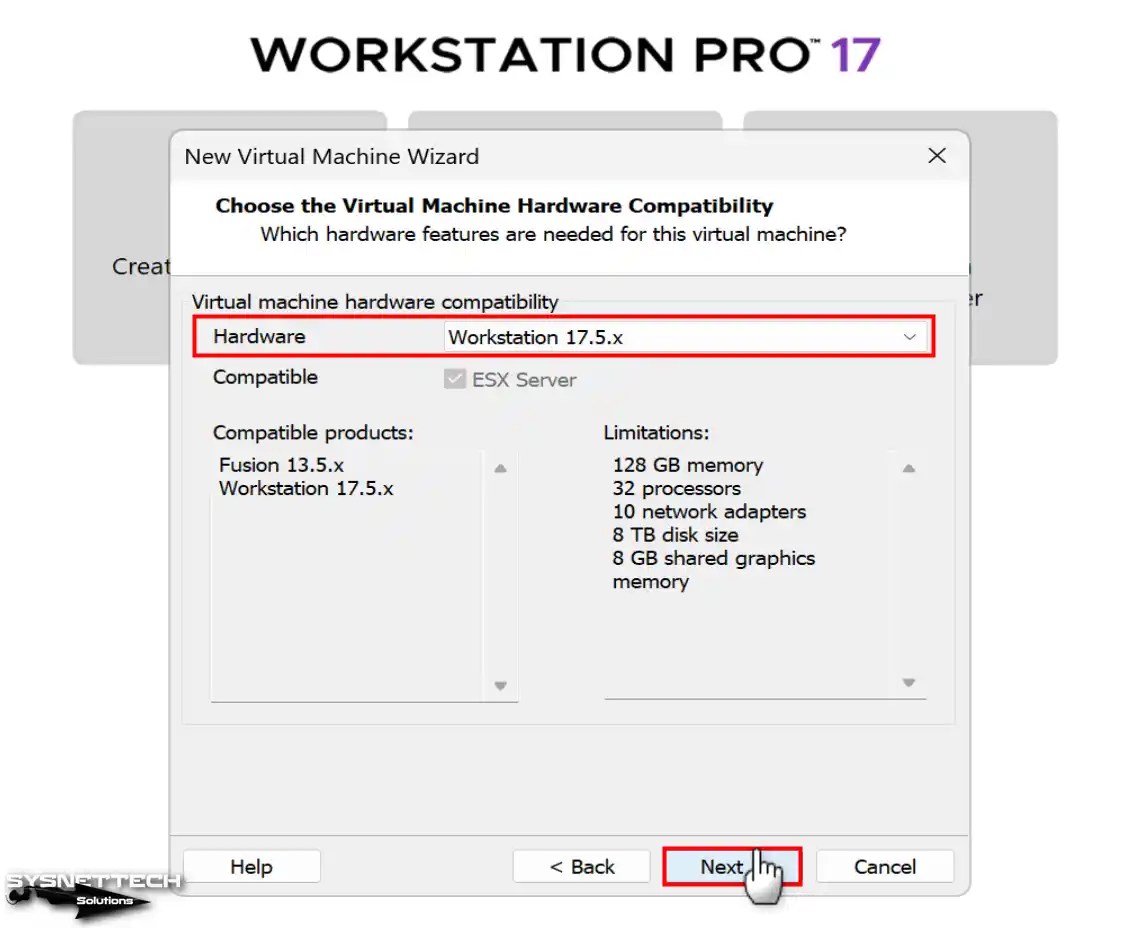
Step 3
In the Guest Operating System Installation window, you can select the type of media you will use for system installation. To install with your host’s physical DVD drive, choose your installation media from the Installer Disc section or add the ISO image you downloaded to your computer from the Installer Disc Image section to the virtual machine.
At this stage, adding the ISO file to the virtual machine automatically determines the type and settings of the macOS virtual machine based on the added image. This process may not be suitable for installation, so select I will install the operating system later and continue configuring the settings manually.
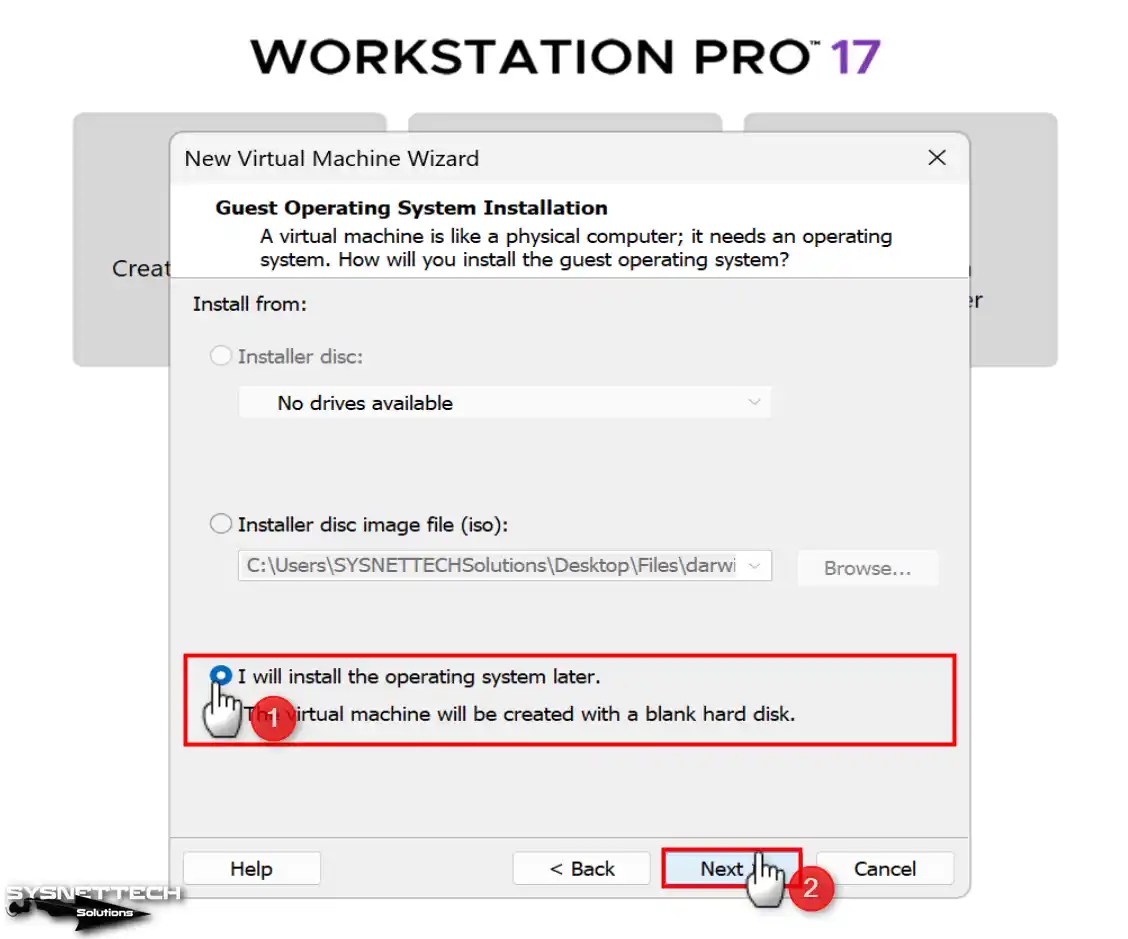
Step 4
In the Select a Guest Operating System window, you can select the operating systems of Microsoft Windows, Linux, ESX, or other platforms. Still, you will see no Apple Mac OS X here.
When you try to install macOS on the virtual machine, you will see no support for Apple Mac OS X systems. So you need to enable macOS support with Unlocker.
In this window, click the Cancel button to close the virtual machine creation wizard and close your VMware Workstation program completely.
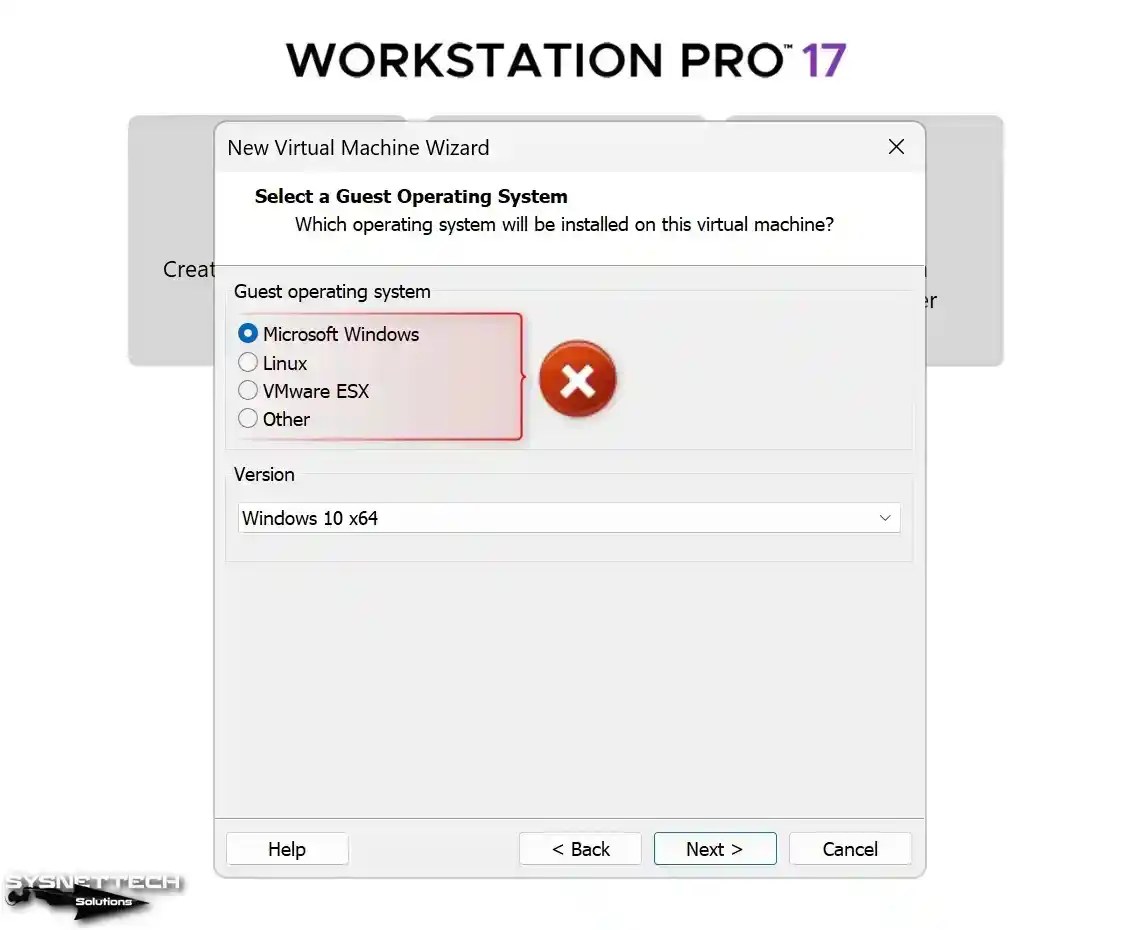
Step 5
Download VMware Unlocker to your computer, and then extract the zip file to the folder and run the win-install.cmd file in the folder as an administrator.
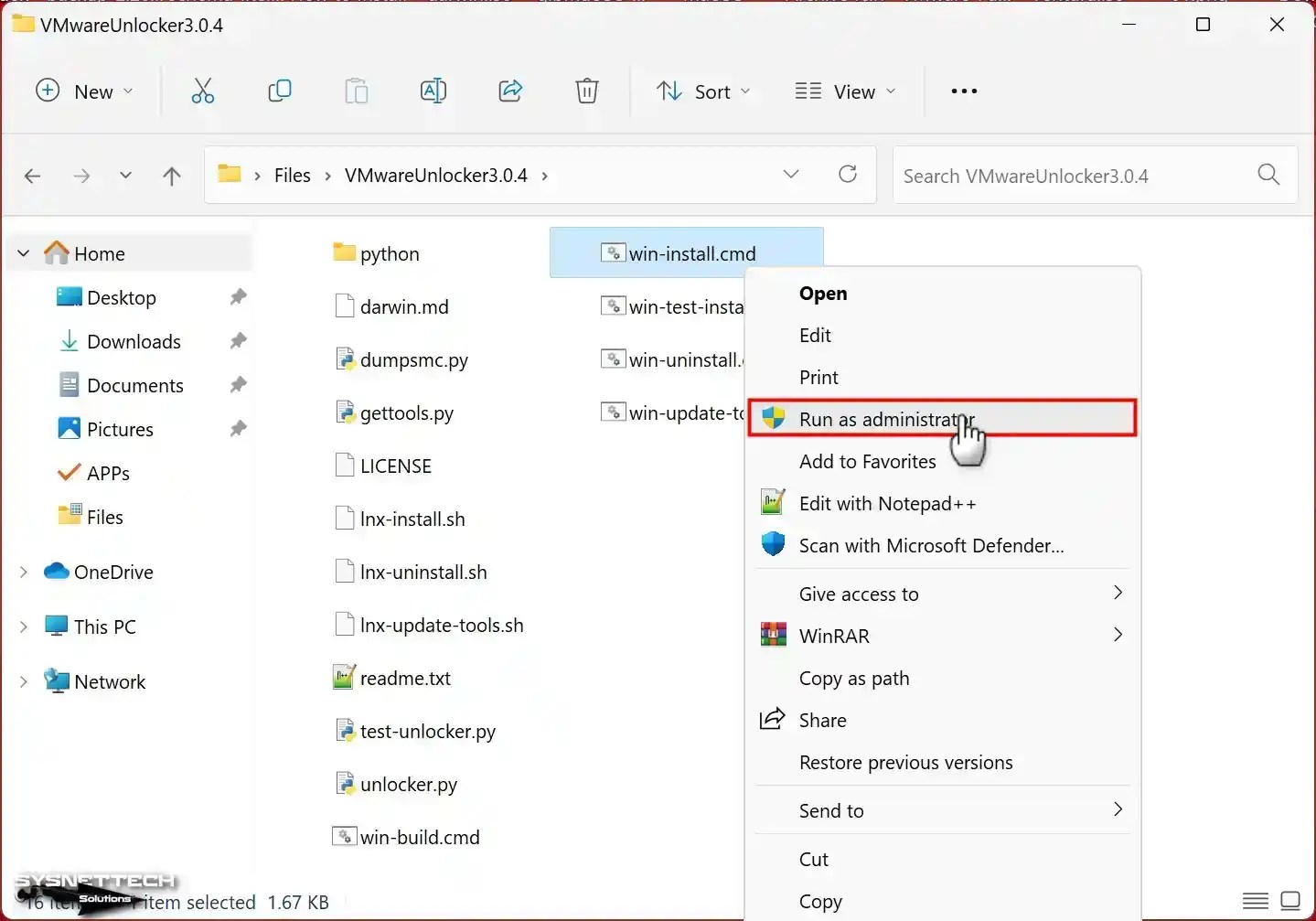
Step 6
After running the Unlocker tool, some files of the VMware program will be automatically organized and backed up. In addition, VMware Tools (Darwin.iso) will start to download, allowing you to use the Apple operating system more efficiently on your host.
NOTE: If you cannot download the VMware Tools file, visit this article to download the relevant file to your computer.
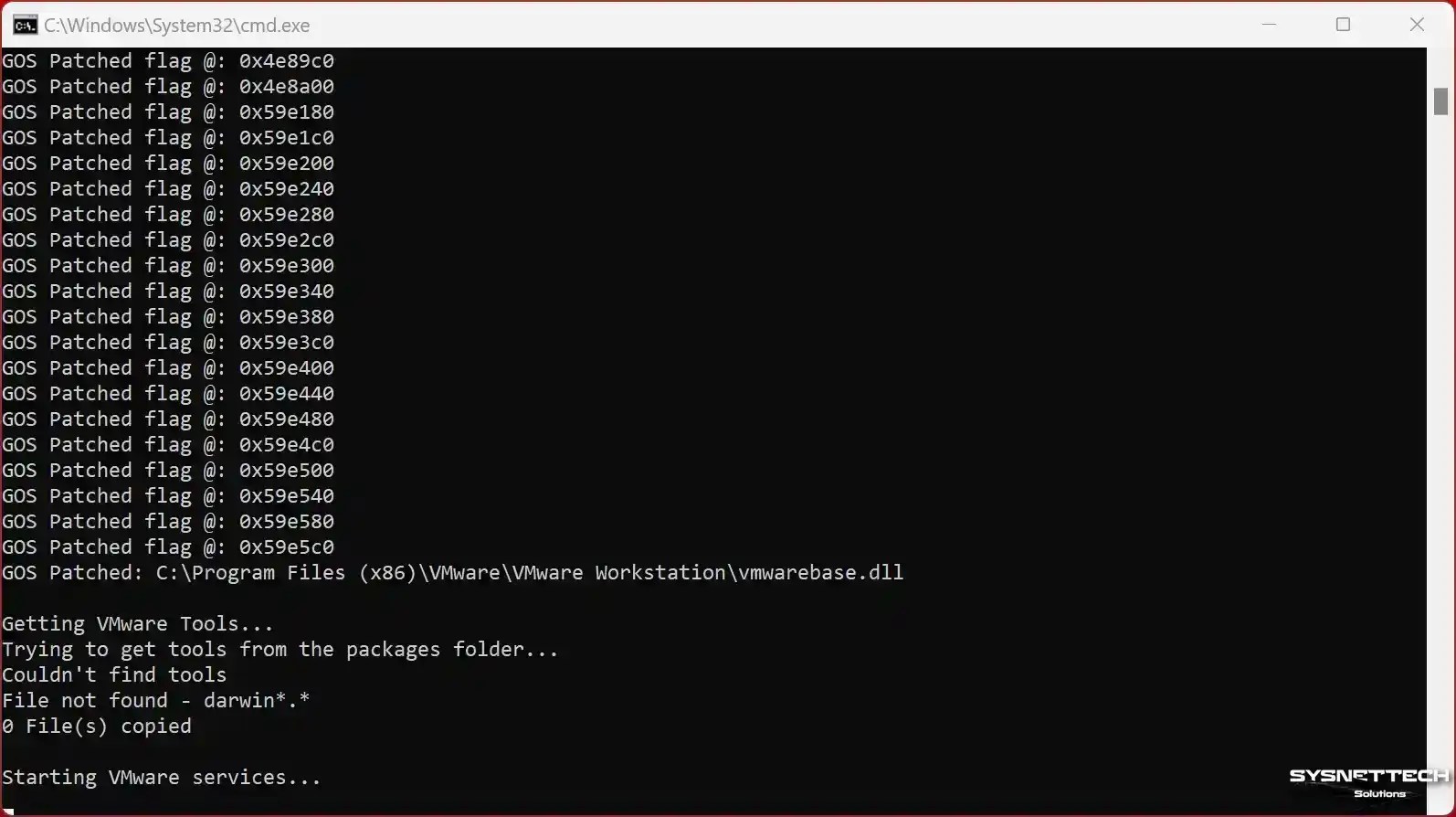
Step 7
After unlocking macOS, you can see that Apple Mac OS X support is enabled, this time in the guest operating system selection window.
After selecting the Apple Mac OS X platform, select macOS 14 from the Version section and click Next.
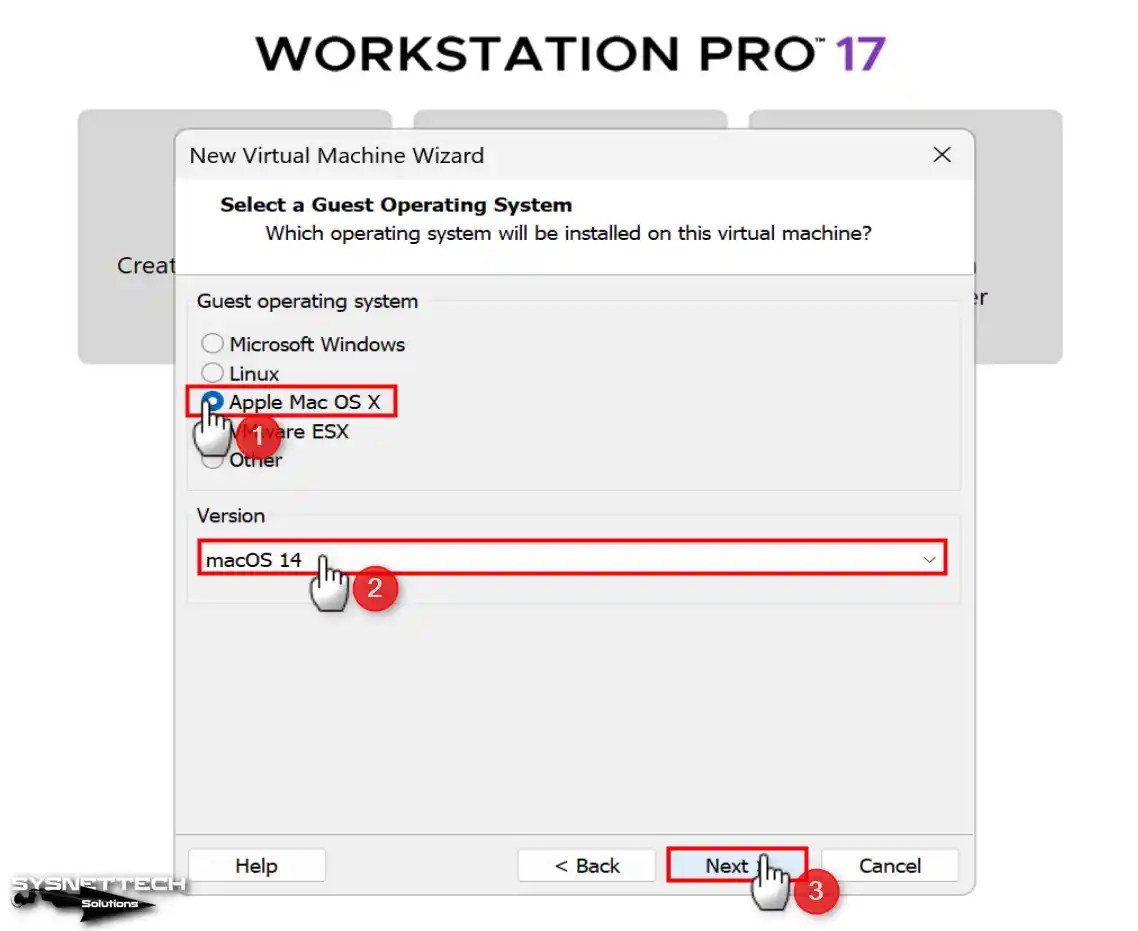
Step 8
Type the name of the system you will install on the virtual machine. Suppose you want to change the installation location. In that case, you can specify the site on an external disk via the Browse button.
Suppose the type of your host disk is SSD or NVMe. In that case, you can continue without changing the installation location for the performance of the guest machine.
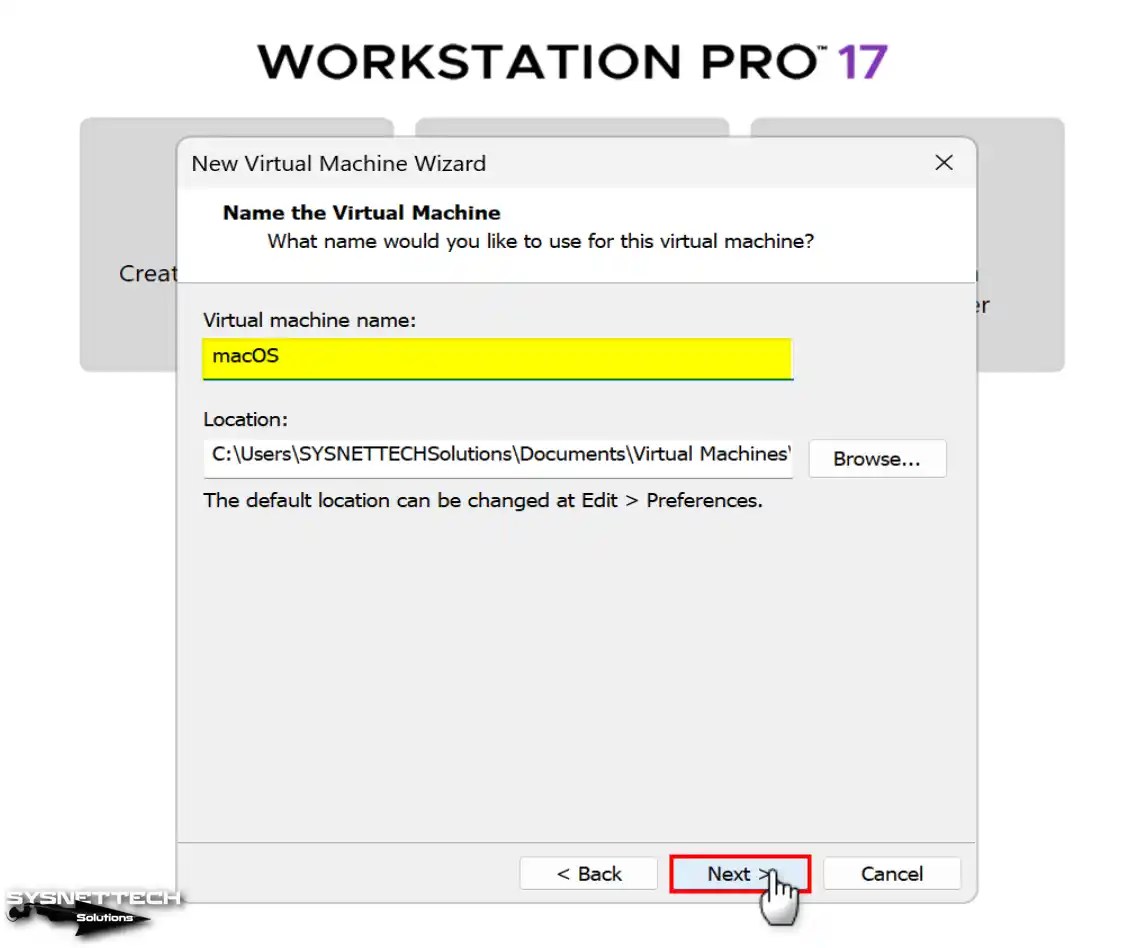
Step 9
In the Processor Configuration window, you can increase the number of virtual processor cores by the hardware performance of your host computer. Increasing the number of processors can cause the virtual system not to work stable, so you need to find the most suitable value for the macOS guest operating system.
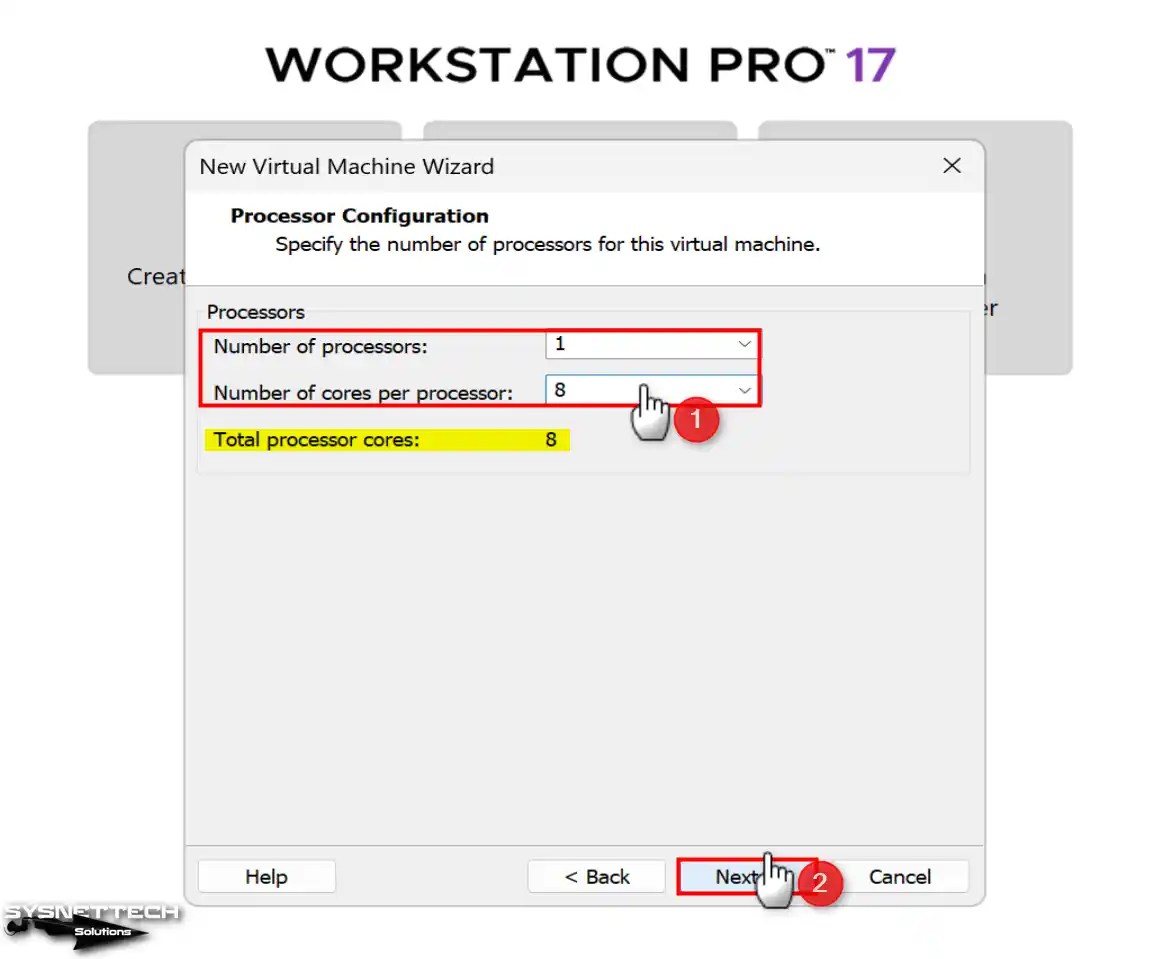
Step 10
Likewise, configure a suitable memory value for the macOS VM depending on the RAM capacity of your host computer. If your system has 16GB of RAM, you can allocate 8GB of memory to the VM.
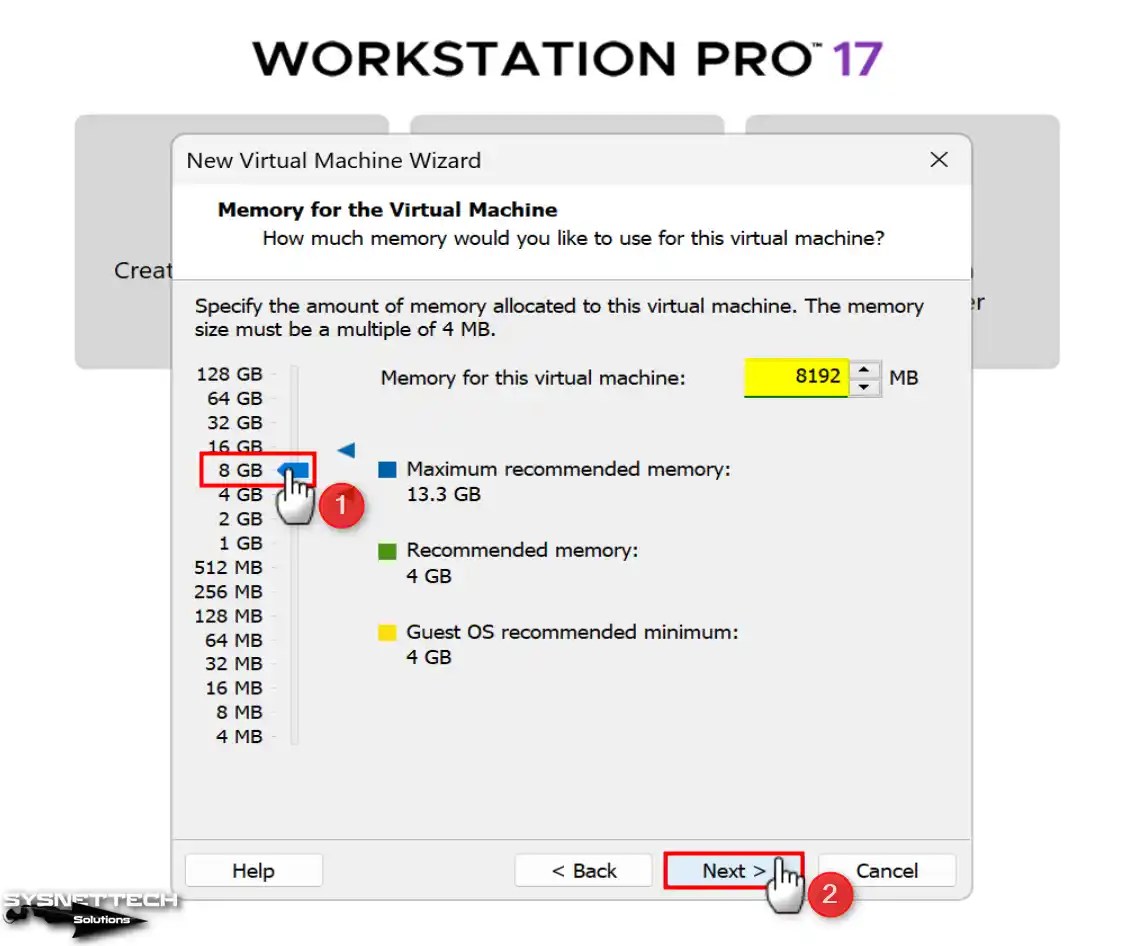
Step 11
Use NAT to connect the virtual computer to your local network in Network Type settings. If you don’t need an Internet connection in the VM, you can choose Host-Only or choose not to use any network adapters.
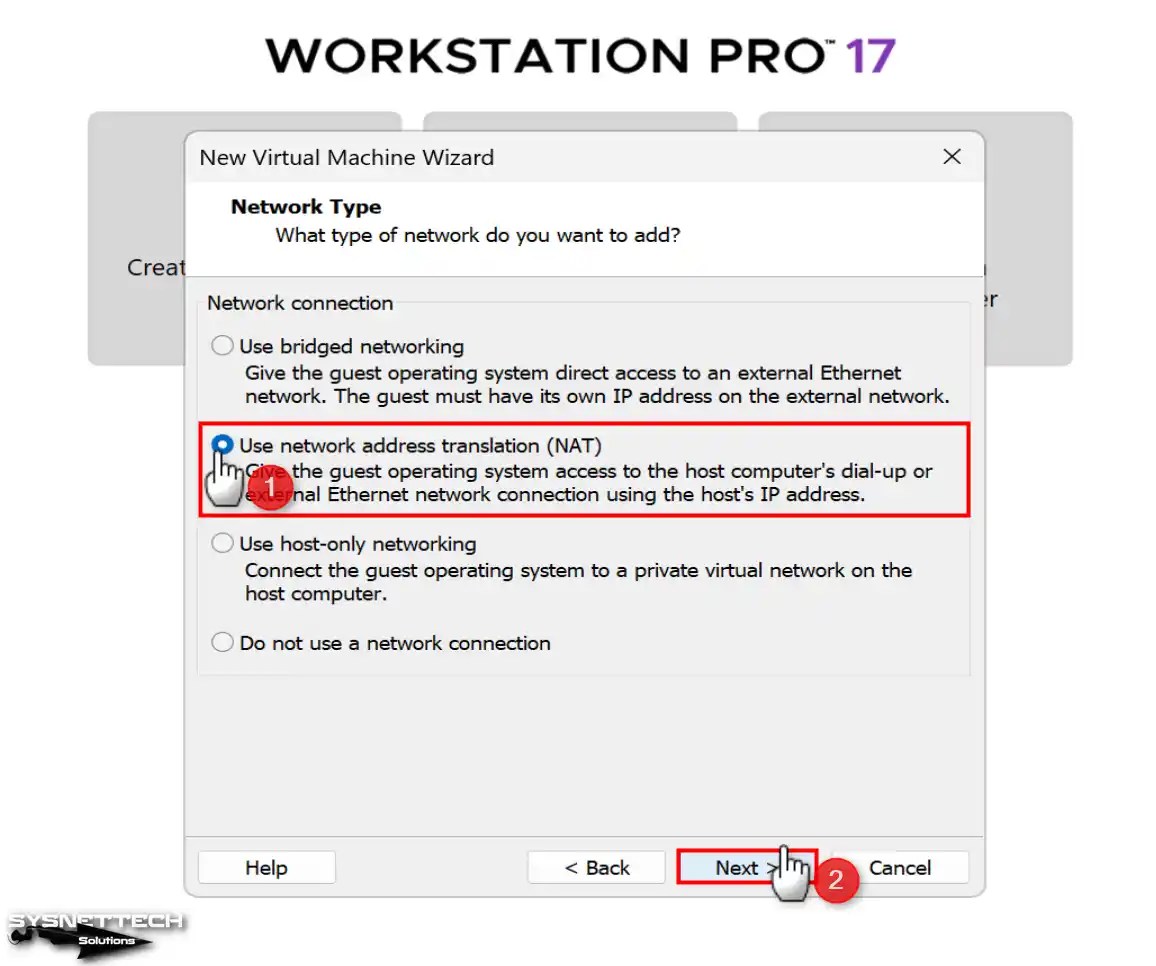
Step 12
Proceed with LSI Logic, recommended and selected by default in the I/O Controller types window.
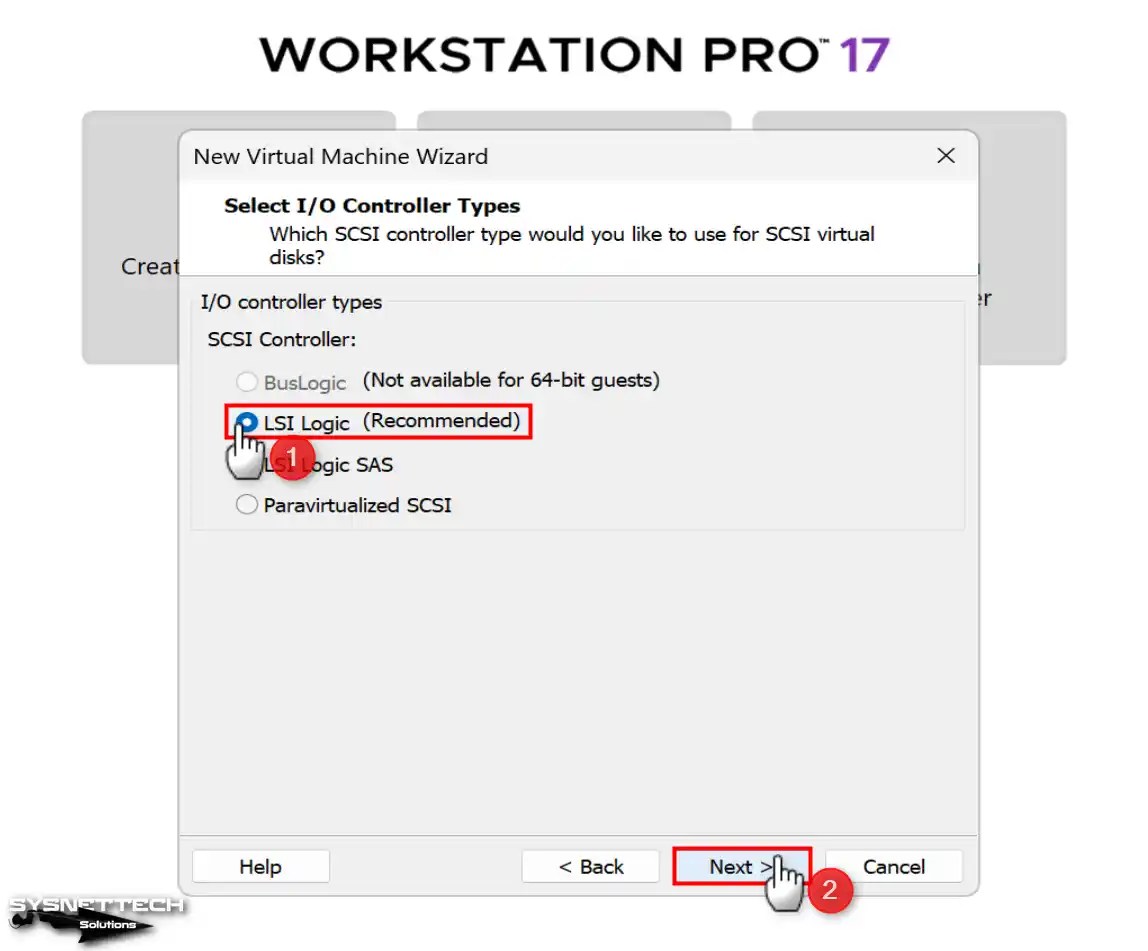
Step 13
In the Disk Types window, you can select the virtual PC’s disk as IDE, SCSI, SATA, or NVMe, but you need to find out if the system you will install has support.
Since macOS Sonoma is an up-to-date operating system and supports new technologies, you can significantly increase the virtual machine’s performance by choosing the NVMe disk type.
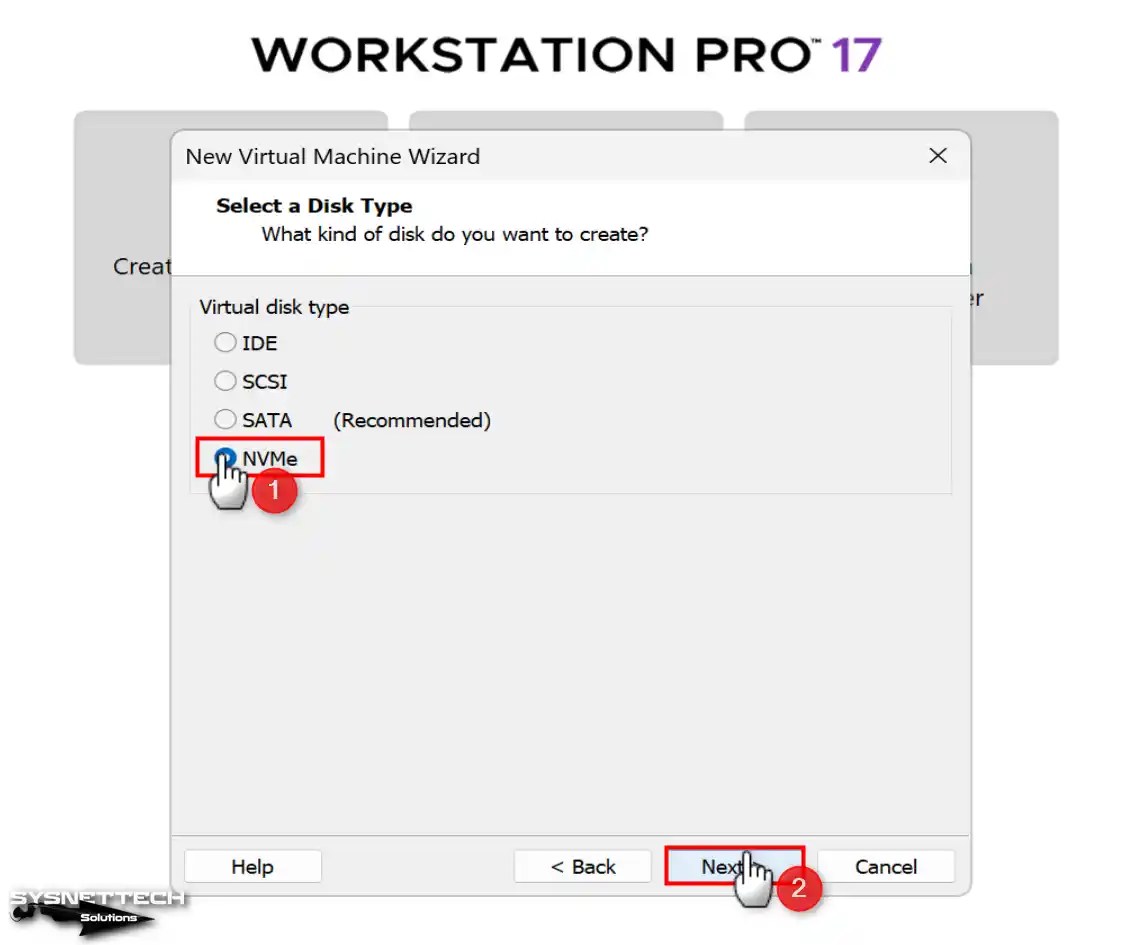
Step 14
In the Select a Disk window, you can create a new virtual HDD for the virtual computer, add an existing disk file, or mount your physical disk directly to the VM.
Select Create a new virtual disk for a clean macOS installation and click Next.

Step 15
In the Specify Disk Capacity window, modify the virtual disk size for Sonoma to 100 GB and select to back up the virtual disk as a single file on your host.
If you use an old mechanical disk type on your computer, you can allocate 100 GB of disk space for the VM from your host disk with the Allocate all disk space now option. If you continue without selecting this option, the required length will be automatically allocated from your host disk if the virtual machine needs disk space.
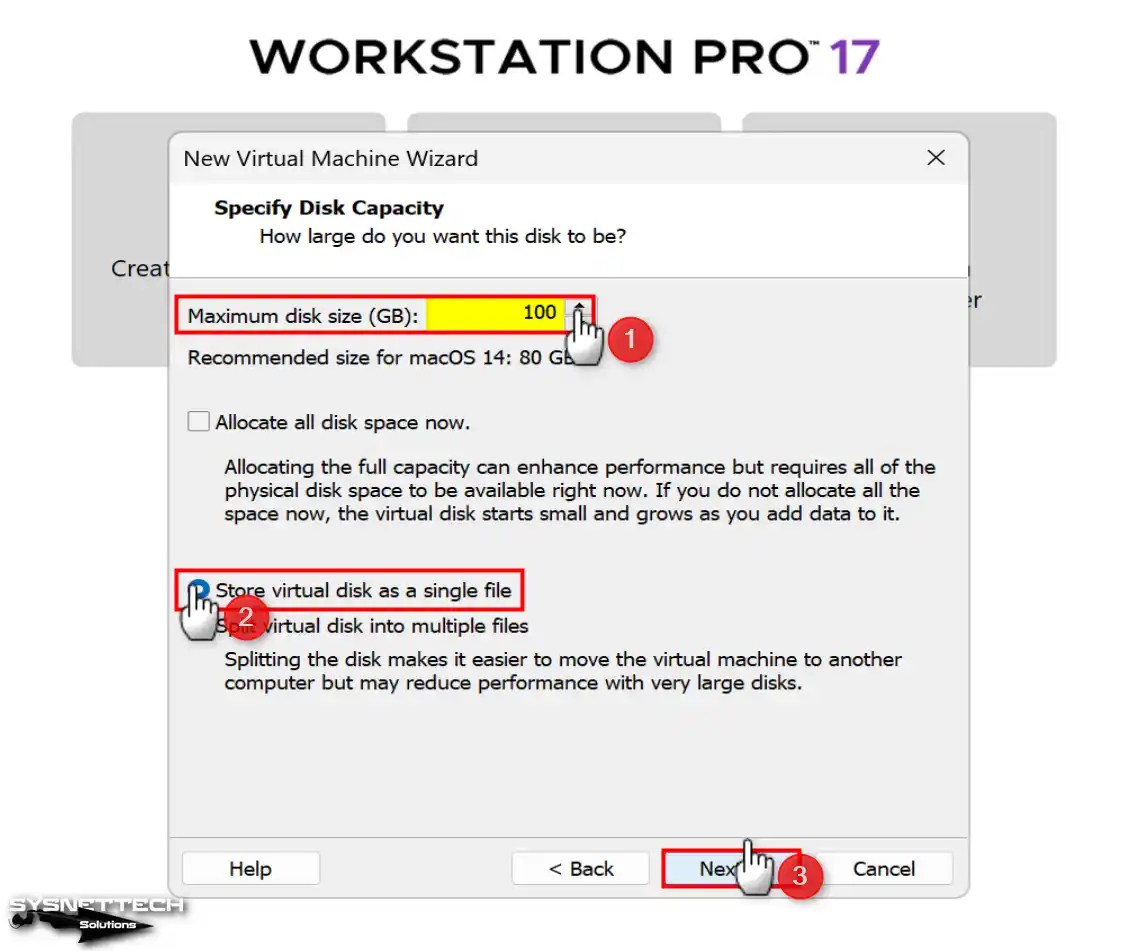
Step 16
Suppose you want to back up the virtual disk file to a location other than the virtual machine configuration files. In that case, you can select the relevant location in this window. When you install more than one virtual machine on your computer, do not change the location of the disk file, as virtual disk files in different areas may confuse you.
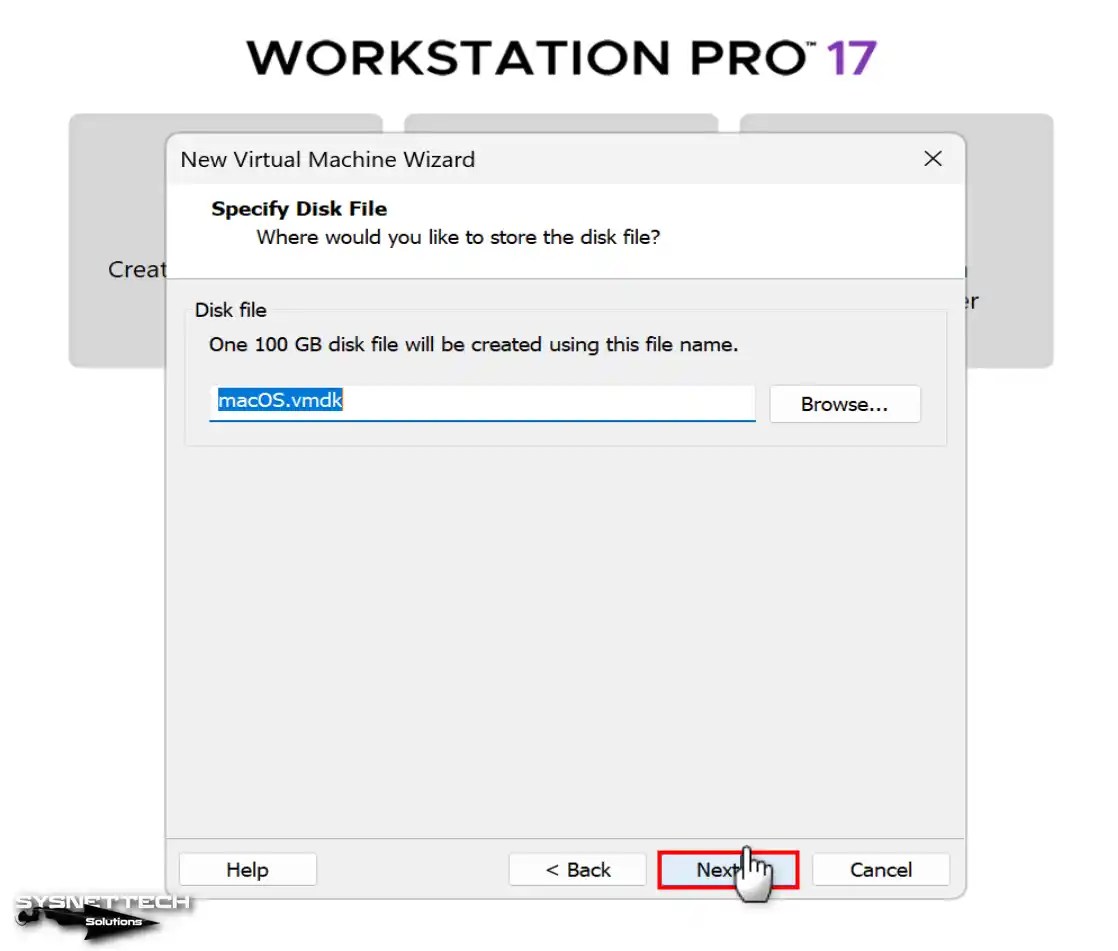
Step 17
When the system is ready to create the virtual computer, you will see a summary window like the one below. After checking all the settings you have made for the VM in the summary window, click the Customize Hardware button.
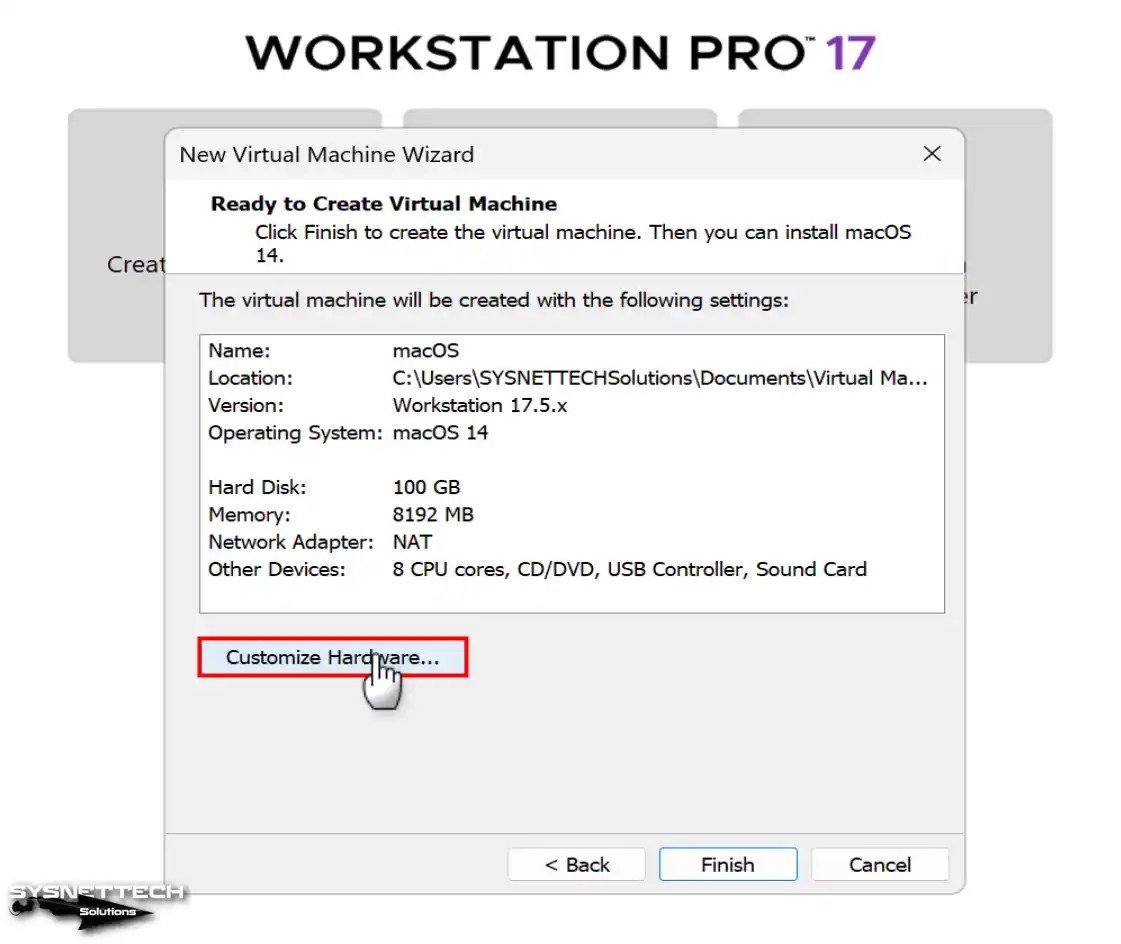
Step 18
View the processor settings of your macOS virtual system and enable the “Virtualize Intel VT-x or AMD-V/RVI” option from the Virtualization Engine section.

Step 19
To add the macOS Sonoma ISO file to the guest system you created, select the Use ISO Image File option in the hardware settings window on the CD/DVD (SATA) device and click Browse.
Select the macOS 14 ISO file you downloaded to your computer and click Open.
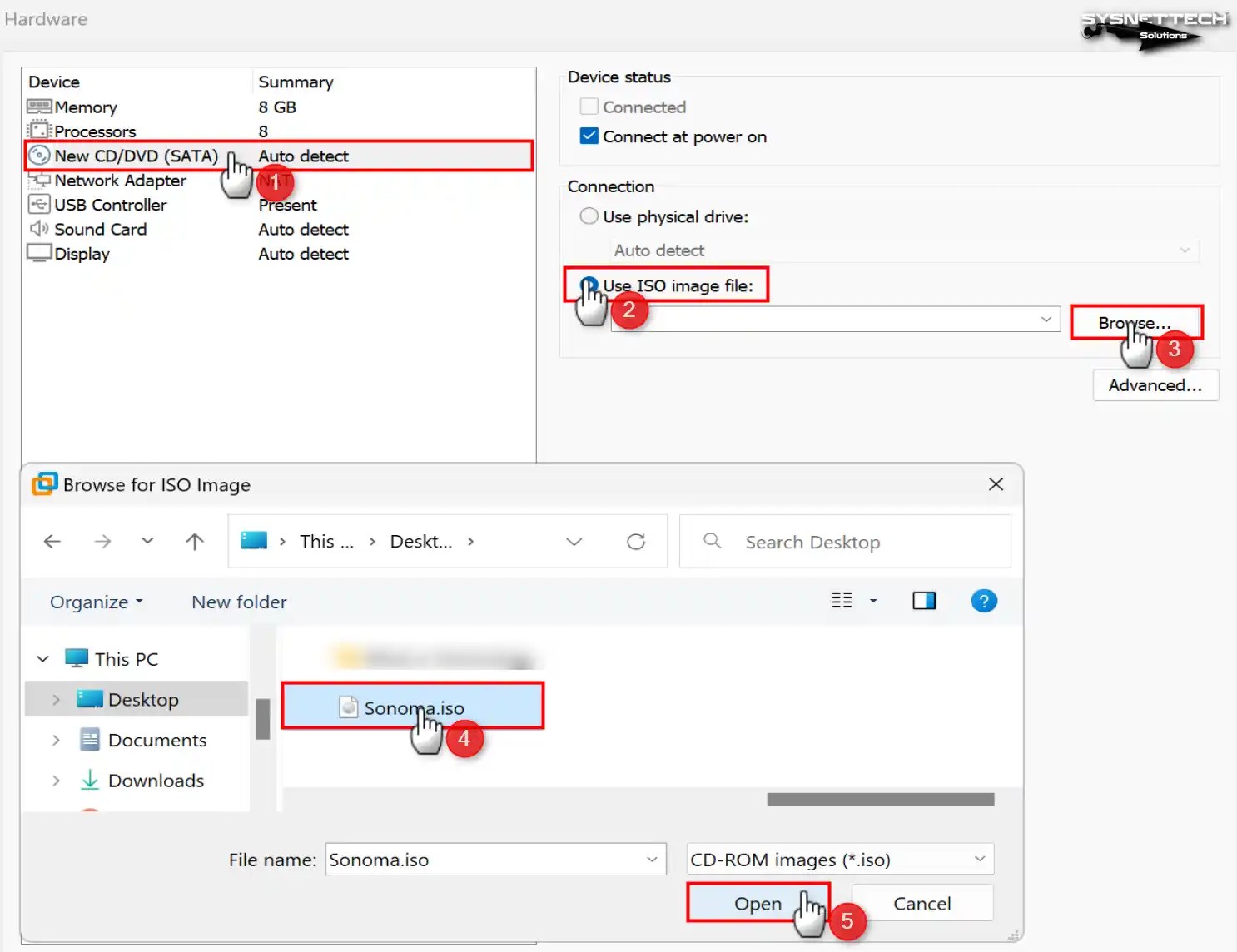
Step 20
After adding the macOS image file to the guest machine, turn off the “Accelerate 3D Graphics” feature in the Display settings and close the window.
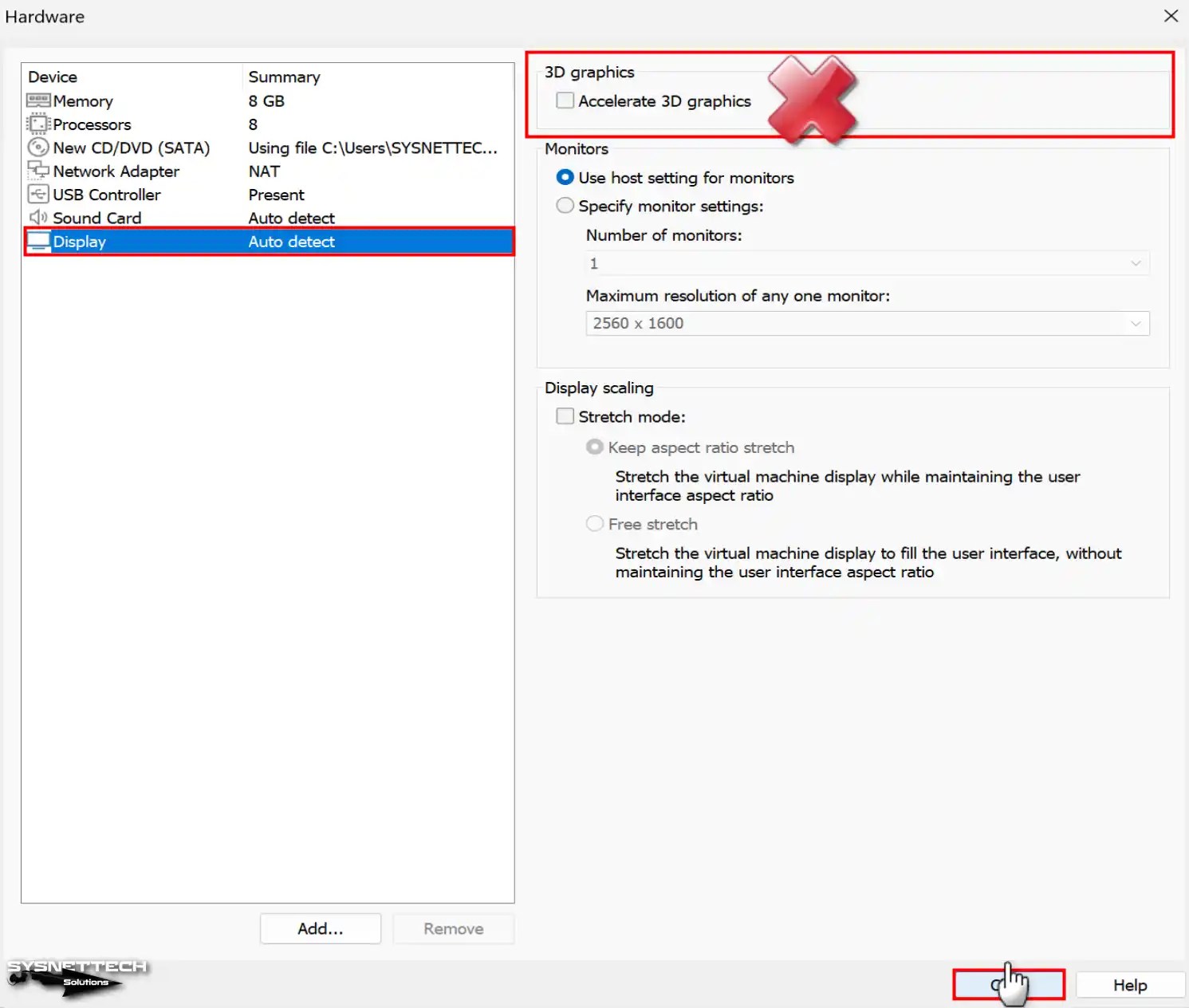
Step 21
Close the summary window of the Guest virtual PC and continue.
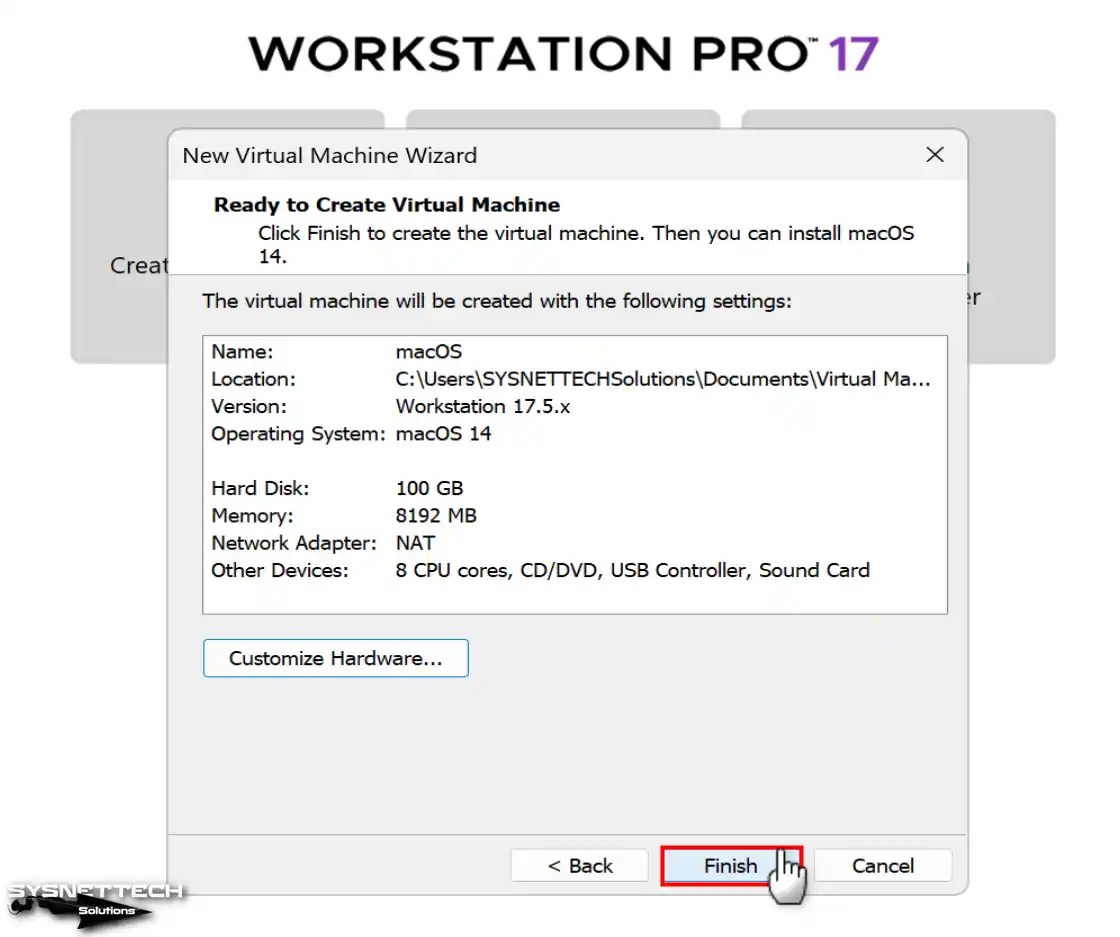
Step 22
Before running the Sonoma virtual machine and installing it, you need to add codes to its VMX file. Right-click on the VM you created from the Library section of Workstation Pro, and then click Open VM Directory.
Open the macOS.vmx file with Notepad and save the file after adding the following codes.
smbios.reflectHost = "TRUE"hw.model = "MacBookPro14,3"board-id = "Mac-551B86E5744E2388"smc.version = "0"If you have an AMD processor host, add the bottom codes to the VMX file and save it.
smc.version = "0"cpuid.0.eax = "0000:0000:0000:0000:0000:0000:0000:1011"cpuid.0.ebx = "0111:0101:0110:1110:0110:0101:0100:0111"cpuid.0.ecx = "0110:1100:0110:0101:0111:0100:0110:1110"cpuid.0.edx = "0100:1001:0110:0101:0110:1110:0110:1001"cpuid.1.eax = "0000:0000:0000:0001:0000:0110:0111:0001"cpuid.1.ebx = "0000:0010:0000:0001:0000:1000:0000:0000"cpuid.1.ecx = "1000:0010:1001:1000:0010:0010:0000:0011"cpuid.1.edx = "0000:0111:1000:1011:1111:1011:1111:1111"smbios.reflectHost = "TRUE"hw.model = "MacBookPro14,3"board-id = "Mac-551B86E5744E2388"
Step 23
After adding the necessary codes to the macOS.vmx file and saving the file, run the virtual computer.

How to Install macOS Sonoma using VMware
After creating a new virtual machine for macOS with VMware up to this stage, you can start the system setup.
Step 1
After running the macOS virtual computer, wait for the system to boot when you see the Apple logo.
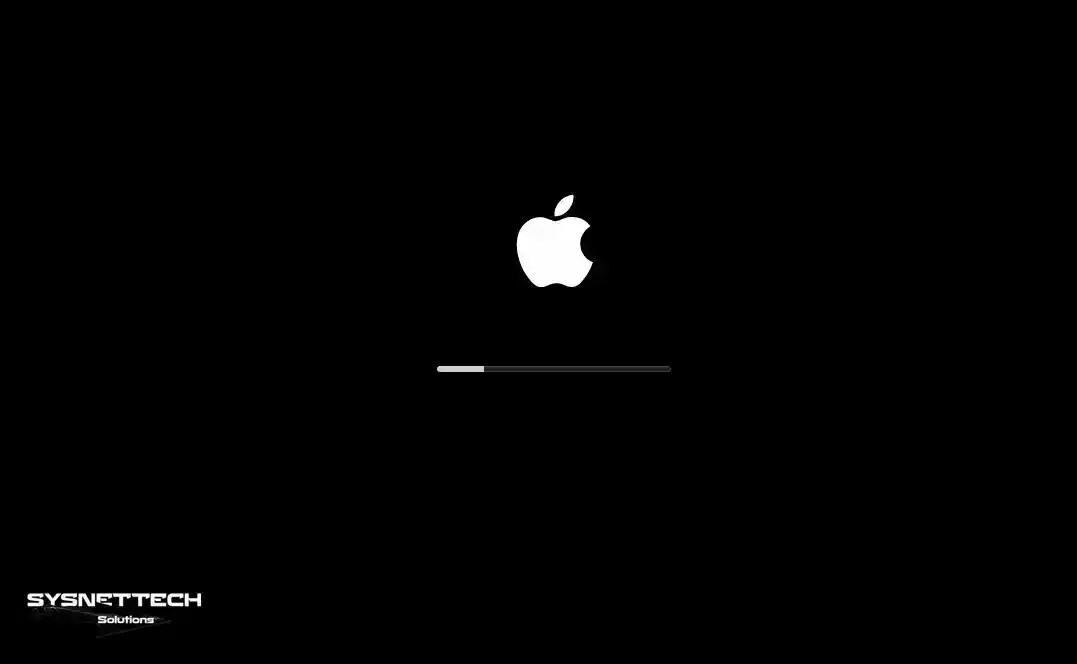
Step 2
Choose which system display language you will use the macOS operating system with and continue.
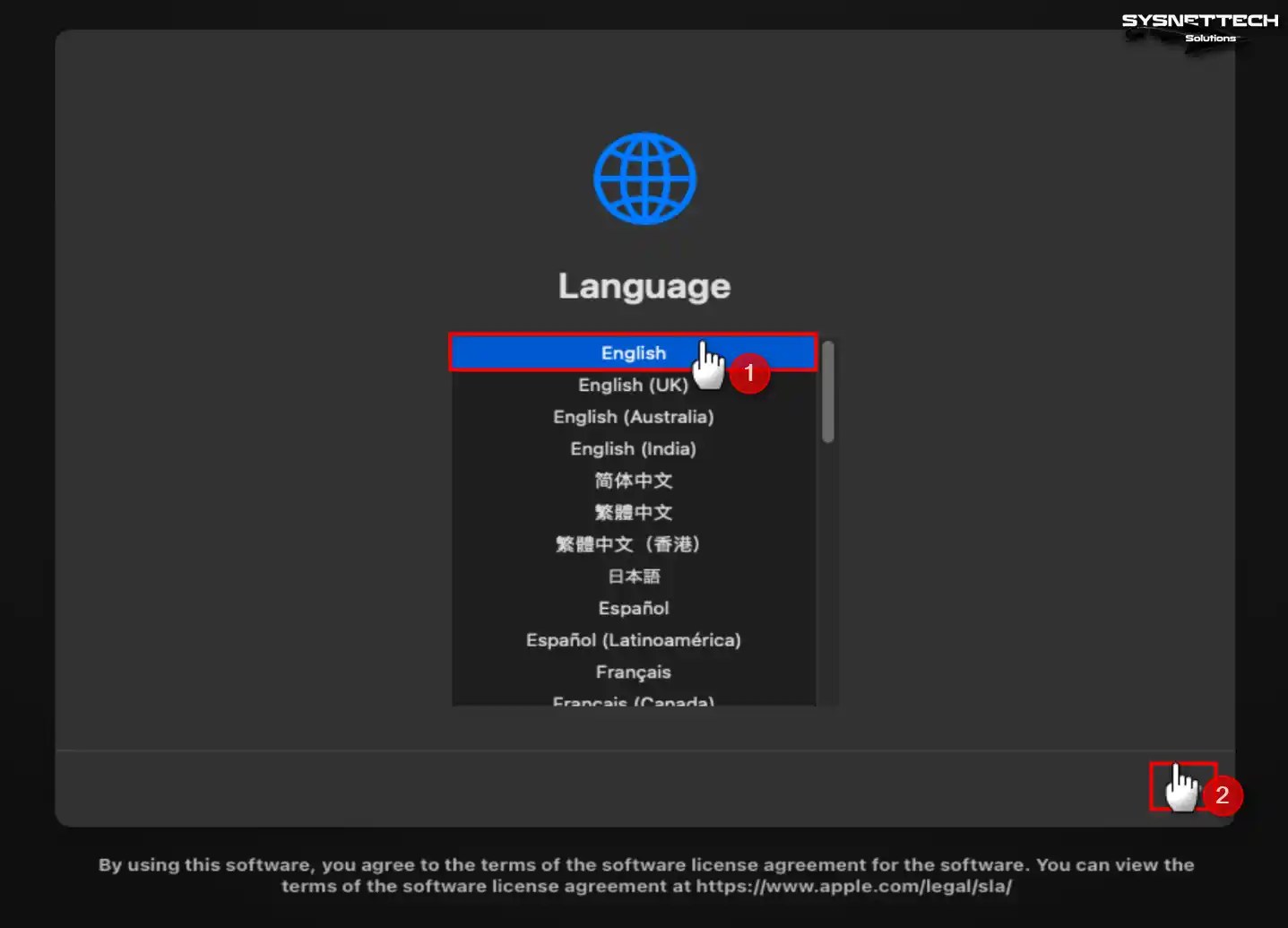
Step 3
When the Recovery screen appears, open Disk Utility, as you need to format the virtual disk before installation.
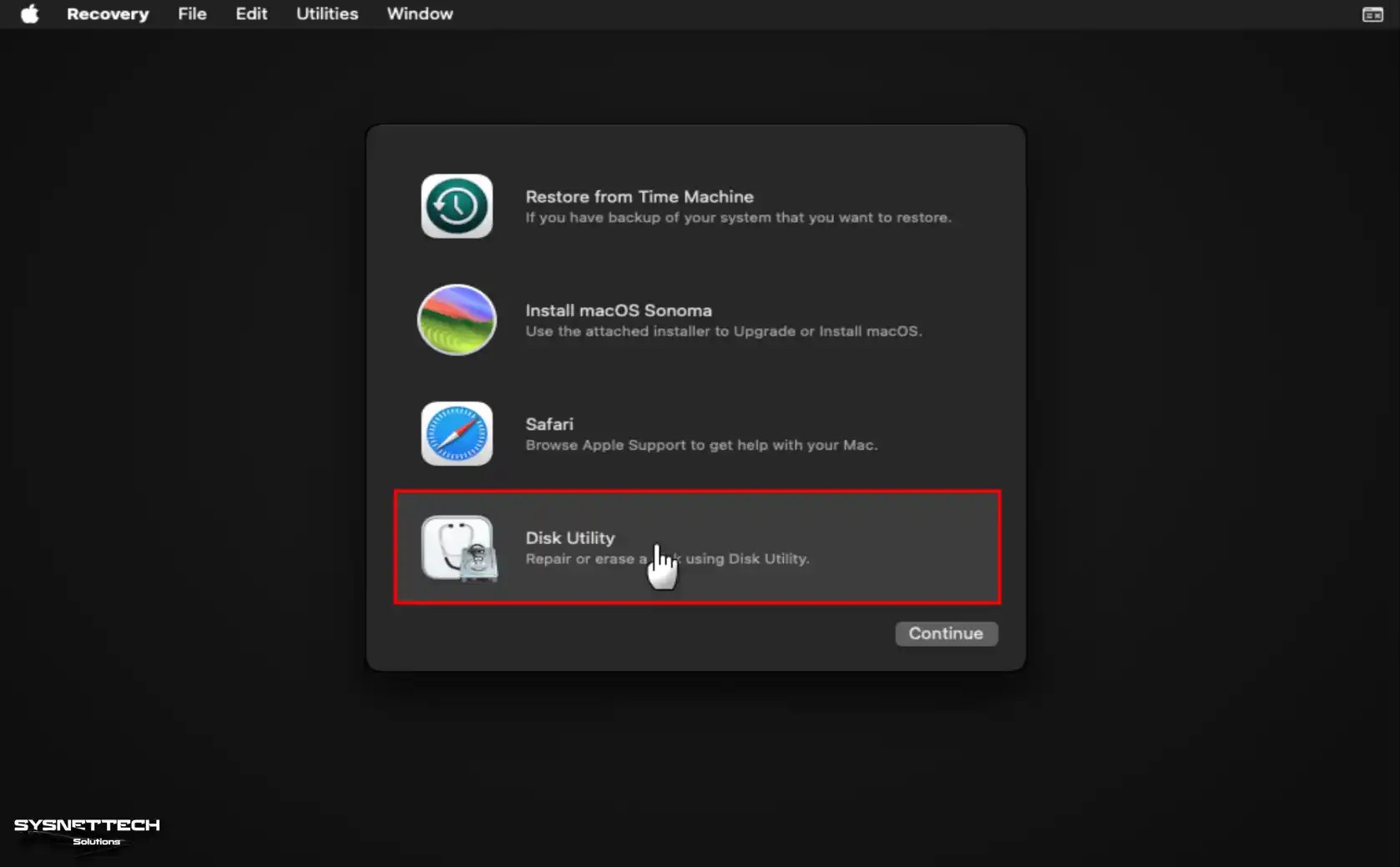
Step 4
Select VMware Virtual NVMe Disk Media on Disk Utility and click the Erase button. To format the selected disk, type any disk name in the Name field in the open window, select the APFS format, click the Erase button again, and wait for the process to complete.
- Name: macOS
- Format: APFS
- Scheme: GUID Partition Map
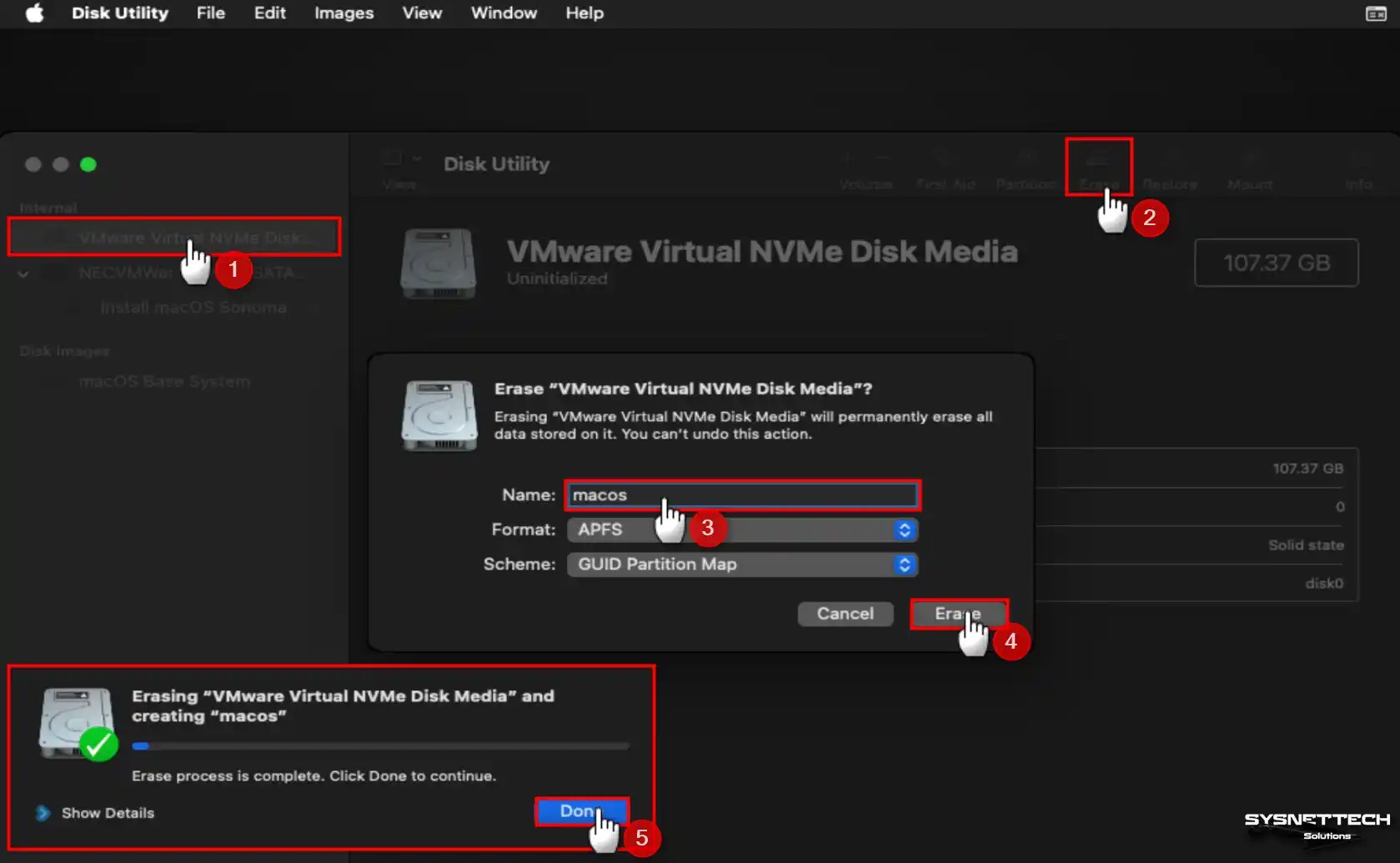
Step 5
After formatting the virtual disk, select Install macOS Sonoma and click Continue to install the system.
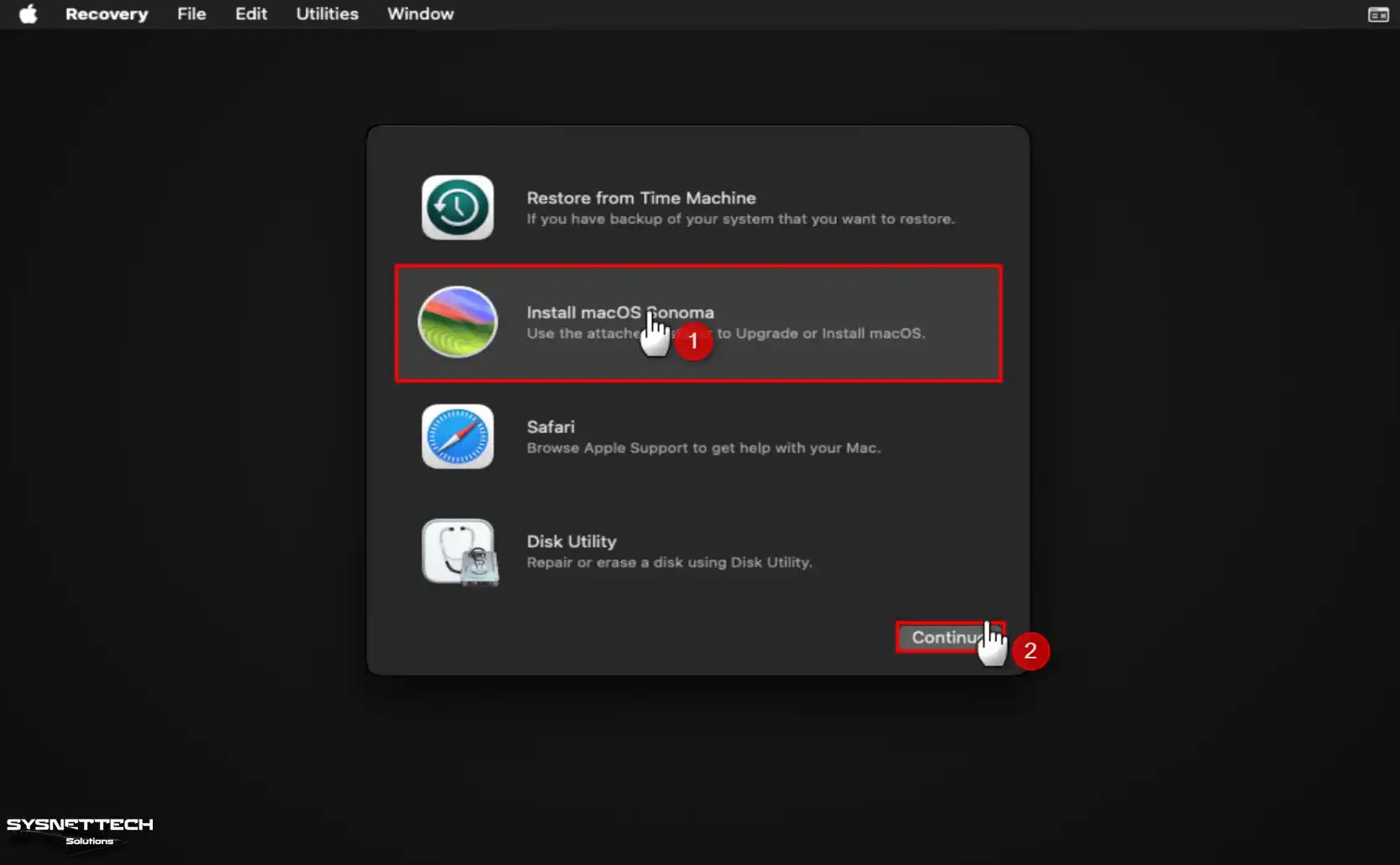
Step 6
Click Continue again to start the macOS installation.
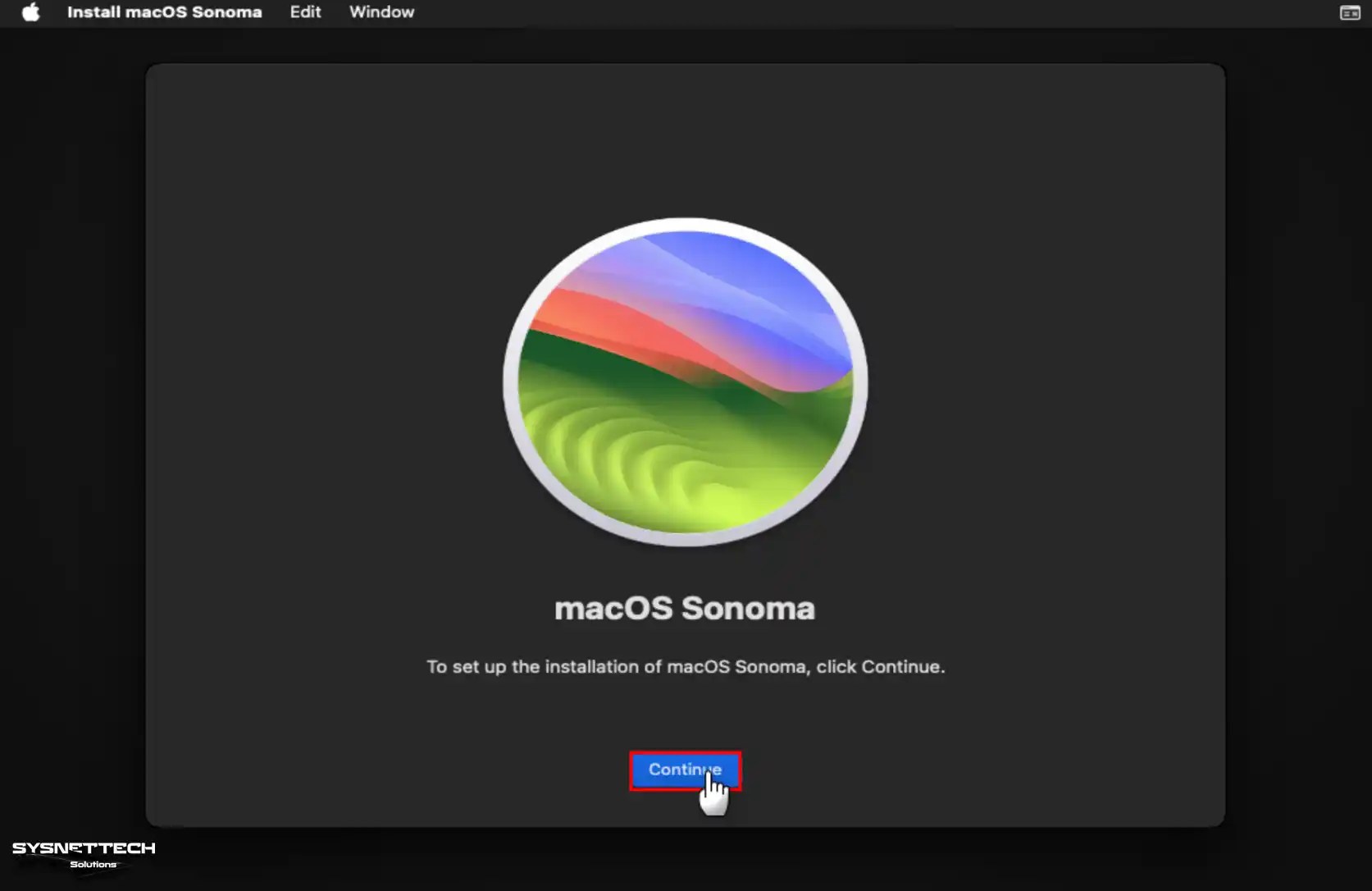
Step 7
Accept the license agreement to continue installing the macOS software.
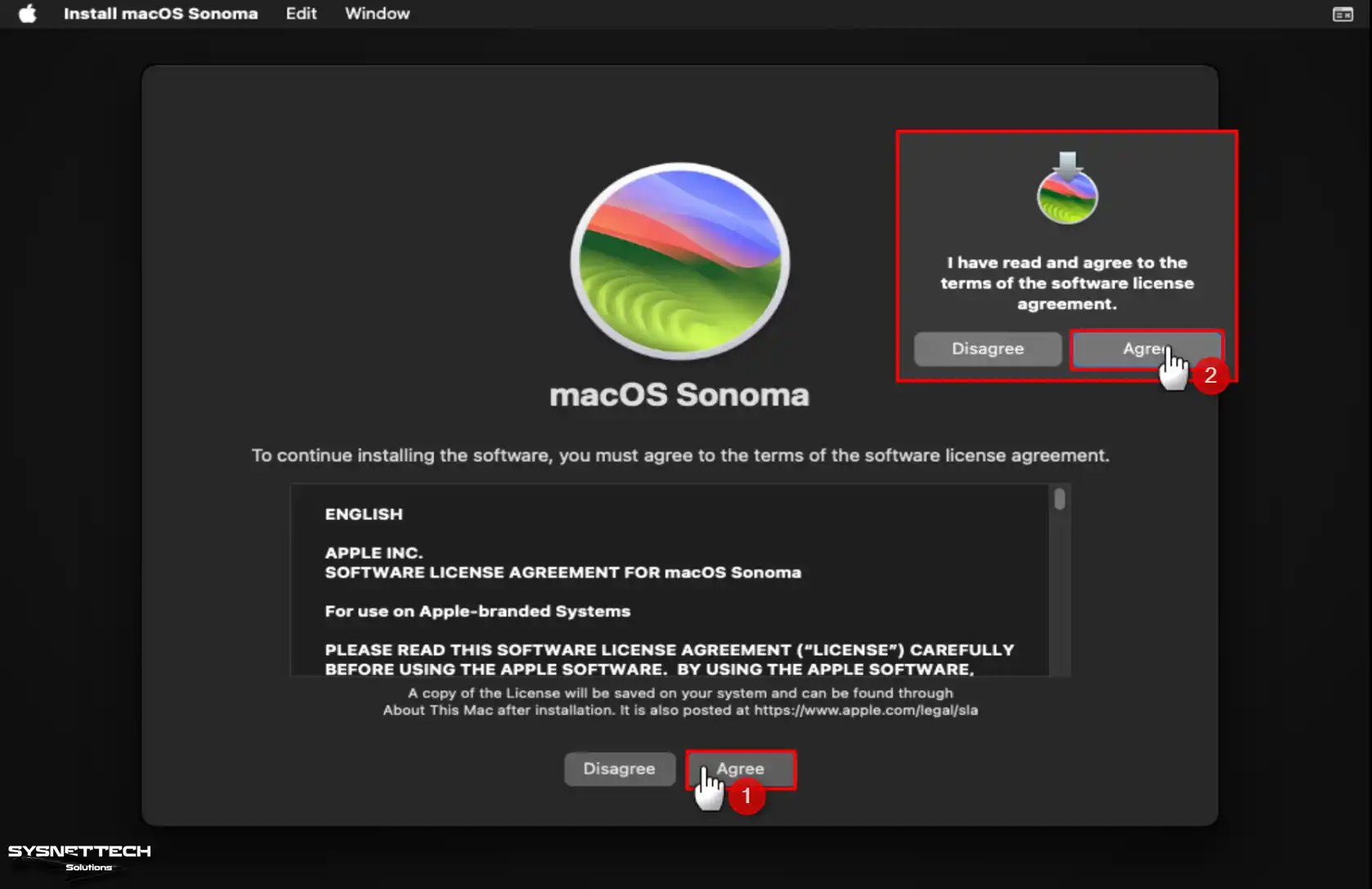
Step 8
Select the virtual disk you formatted and click Continue.
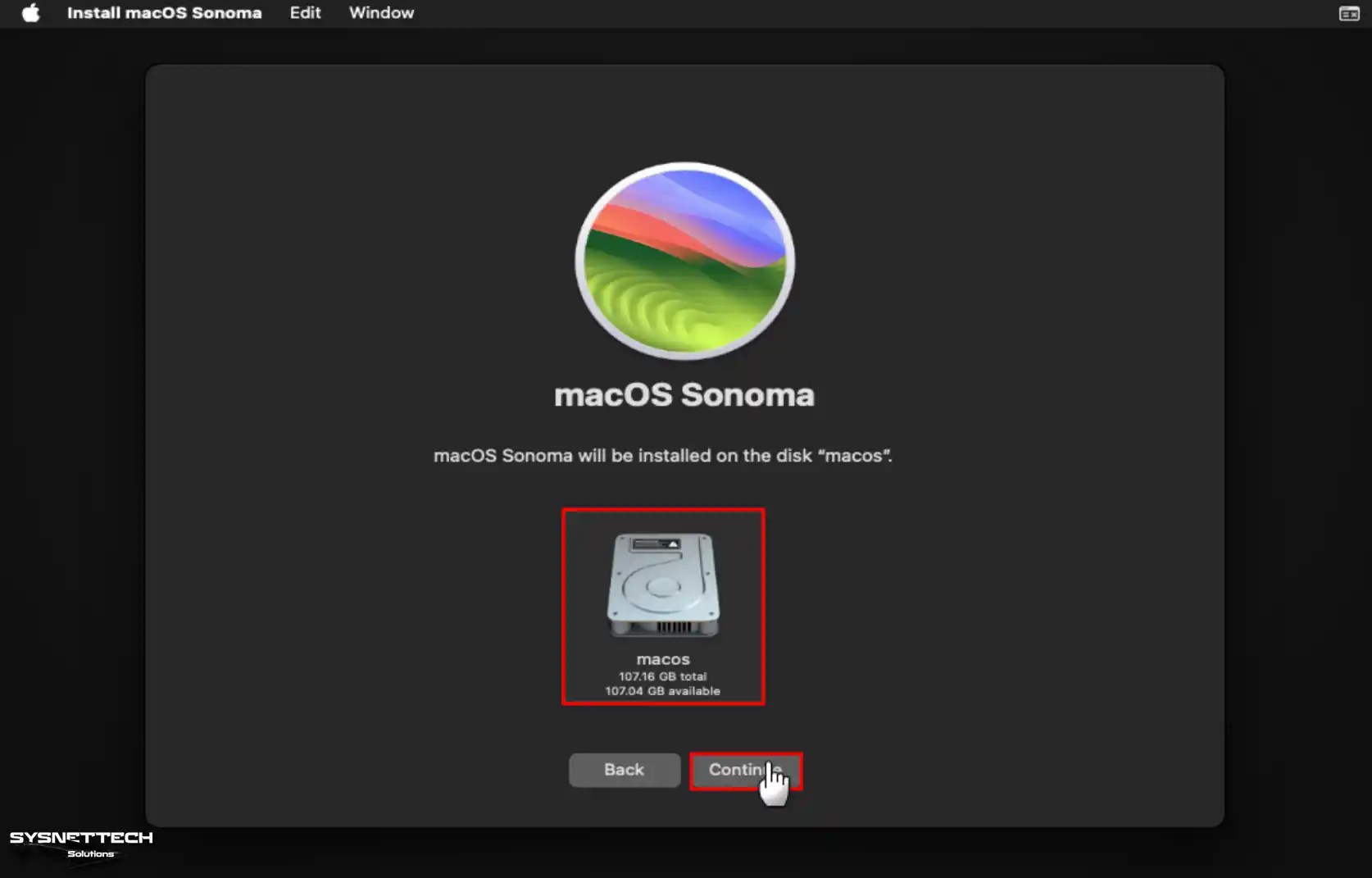
Step 9
Wait while the setup wizard copies the system files to the macOS disk. The progress bar says approximately how long it will take, but this may take less time, depending on the performance of your host computer.

Step 10
After copying the system files, the guest virtual system will restart and operate on the Apple logo.
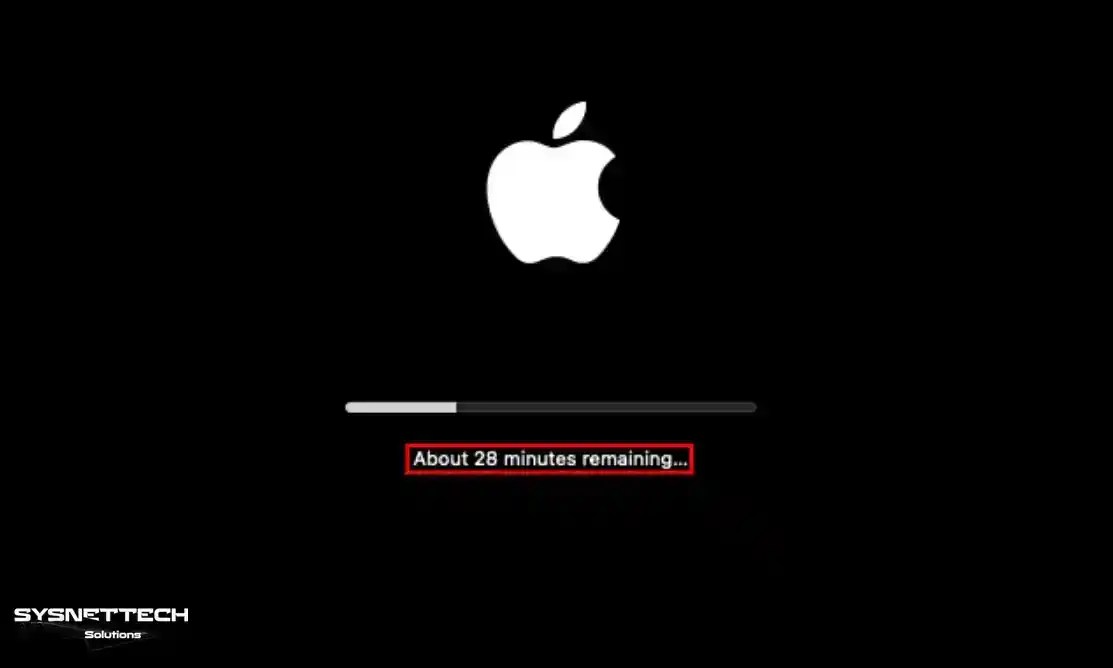
Step 11
After copying the necessary files, choose your country and click Continue when the Select Your Country or Region screen appears.
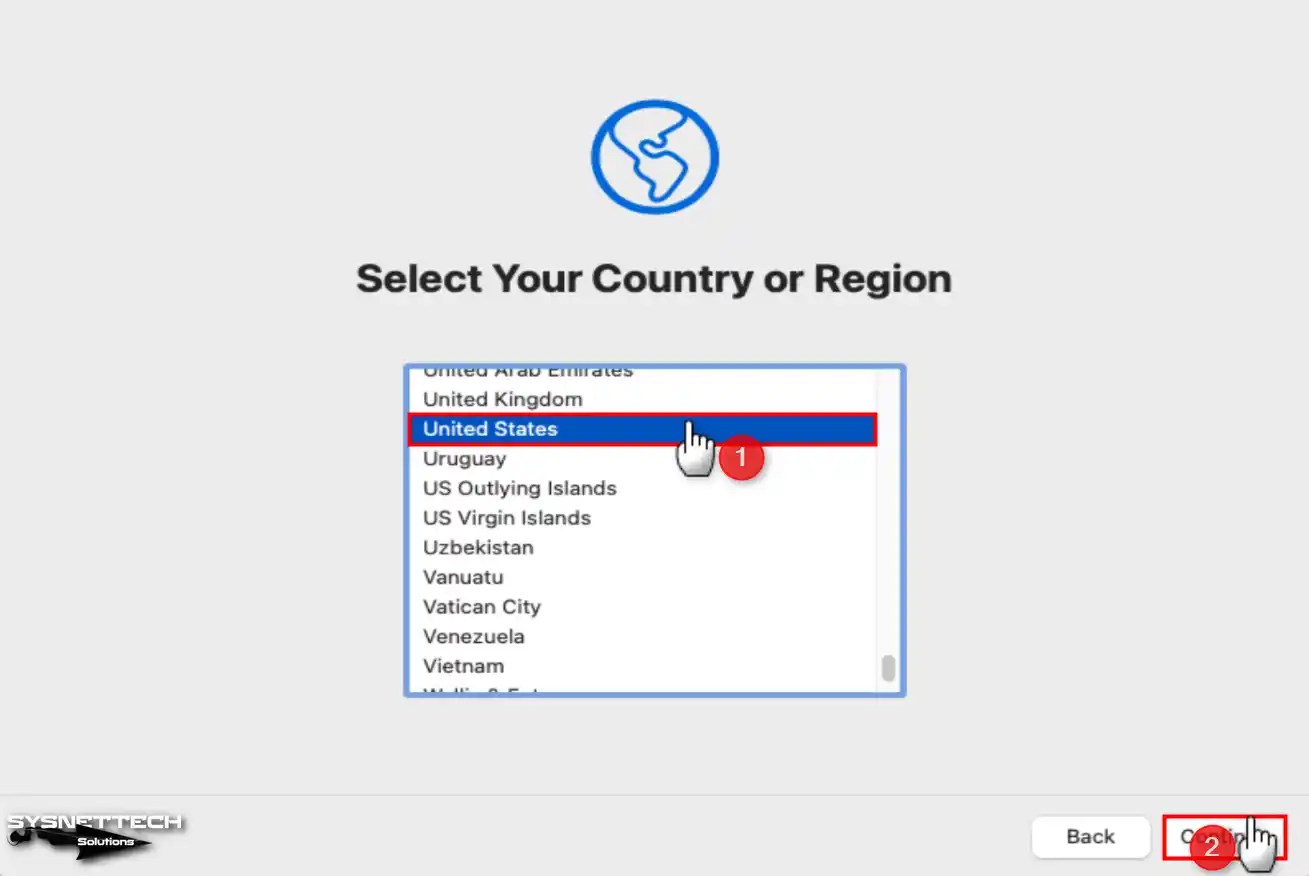
Step 12
On the Written and Spoken Languages screen, you can change the system language, keyboard layout, and system robot voice you want to use in your system.
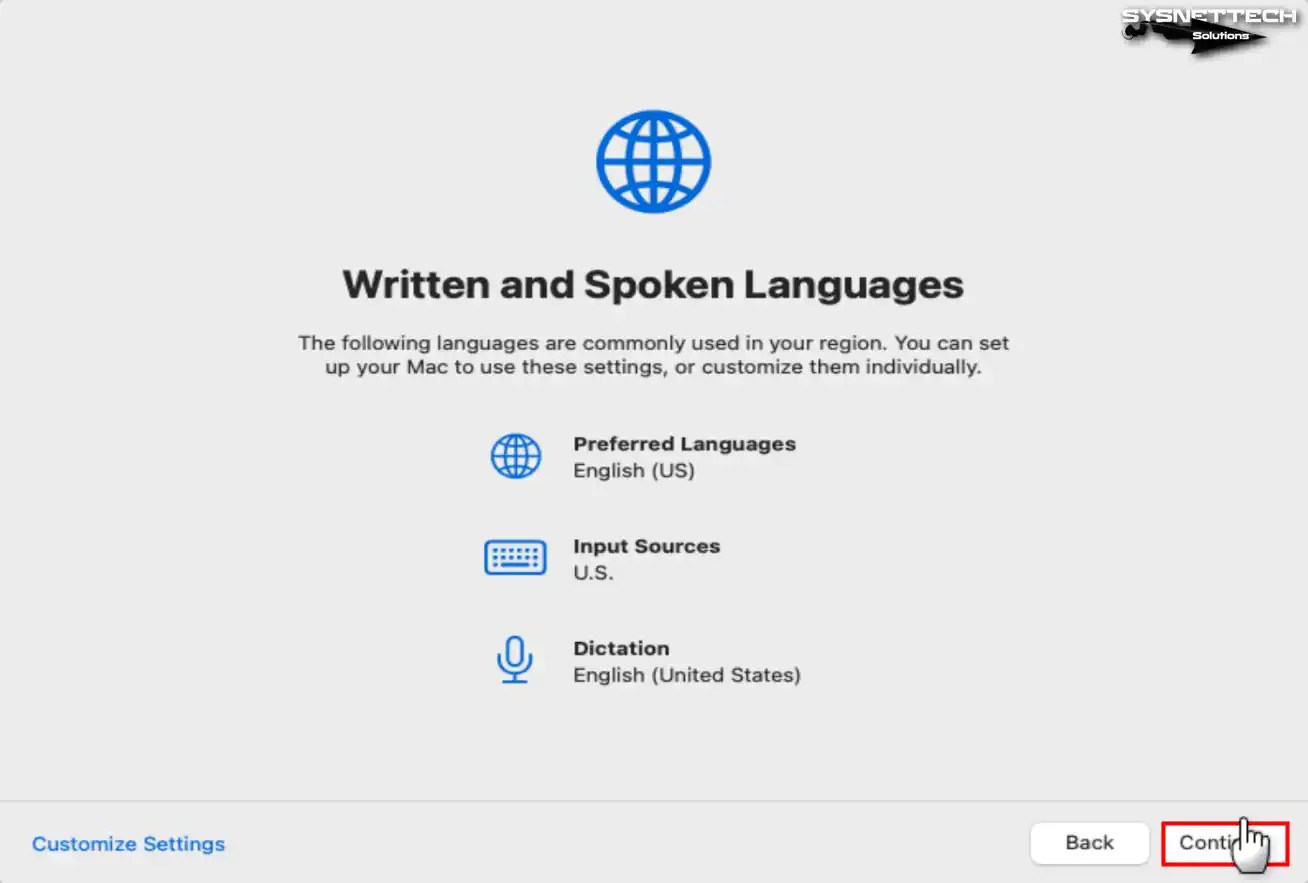
Step 13
You can customize your system according to your personal needs in the Accessibility settings. For example, you can use the VoiceOver screen reader to speak text in files, web pages, or appear on the screen.
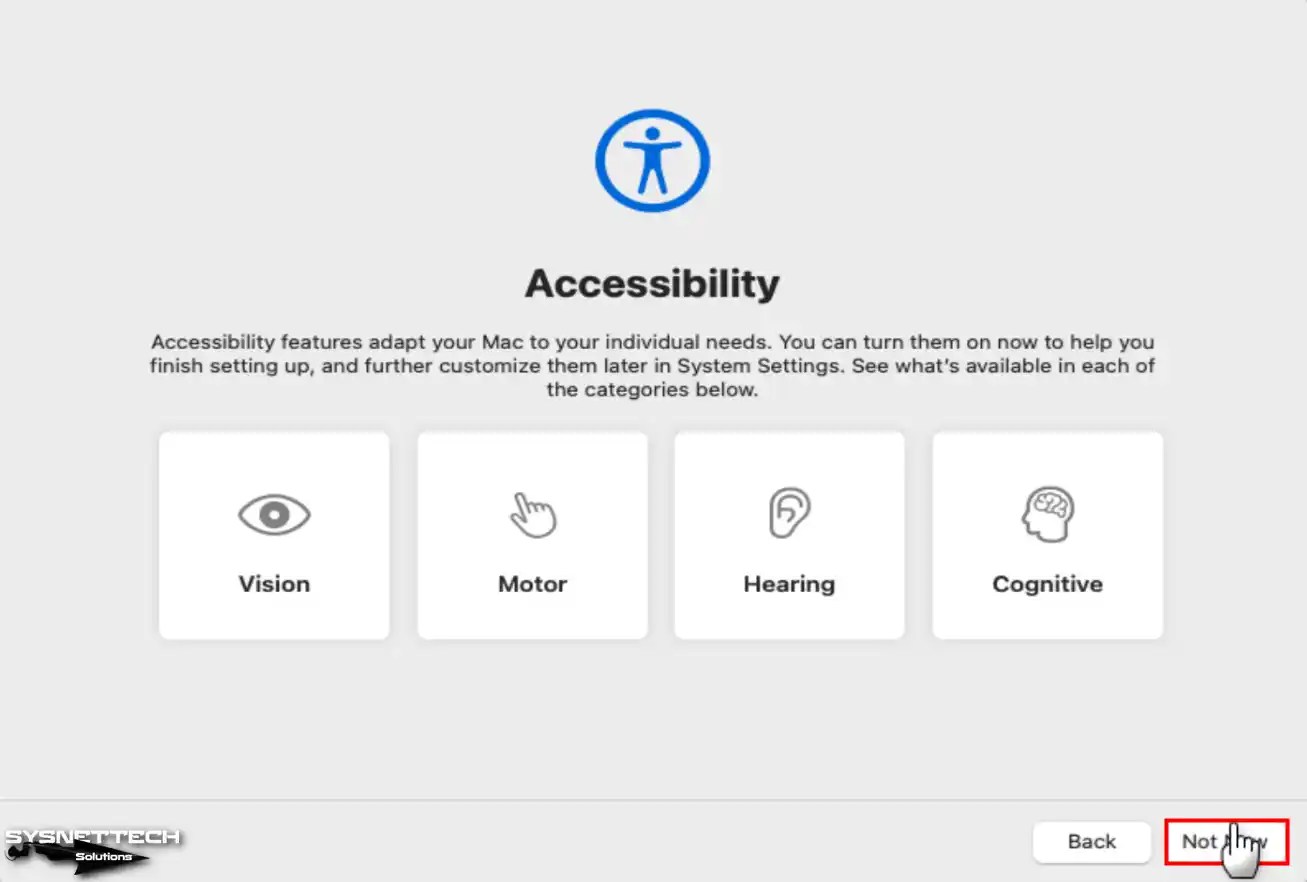
Step 14
On the Data & Privacy screen, Apple clearly states that it uses minimum personal information of users and respects human rights. Collecting your data aims to improve Apple services and enhance the user experience.
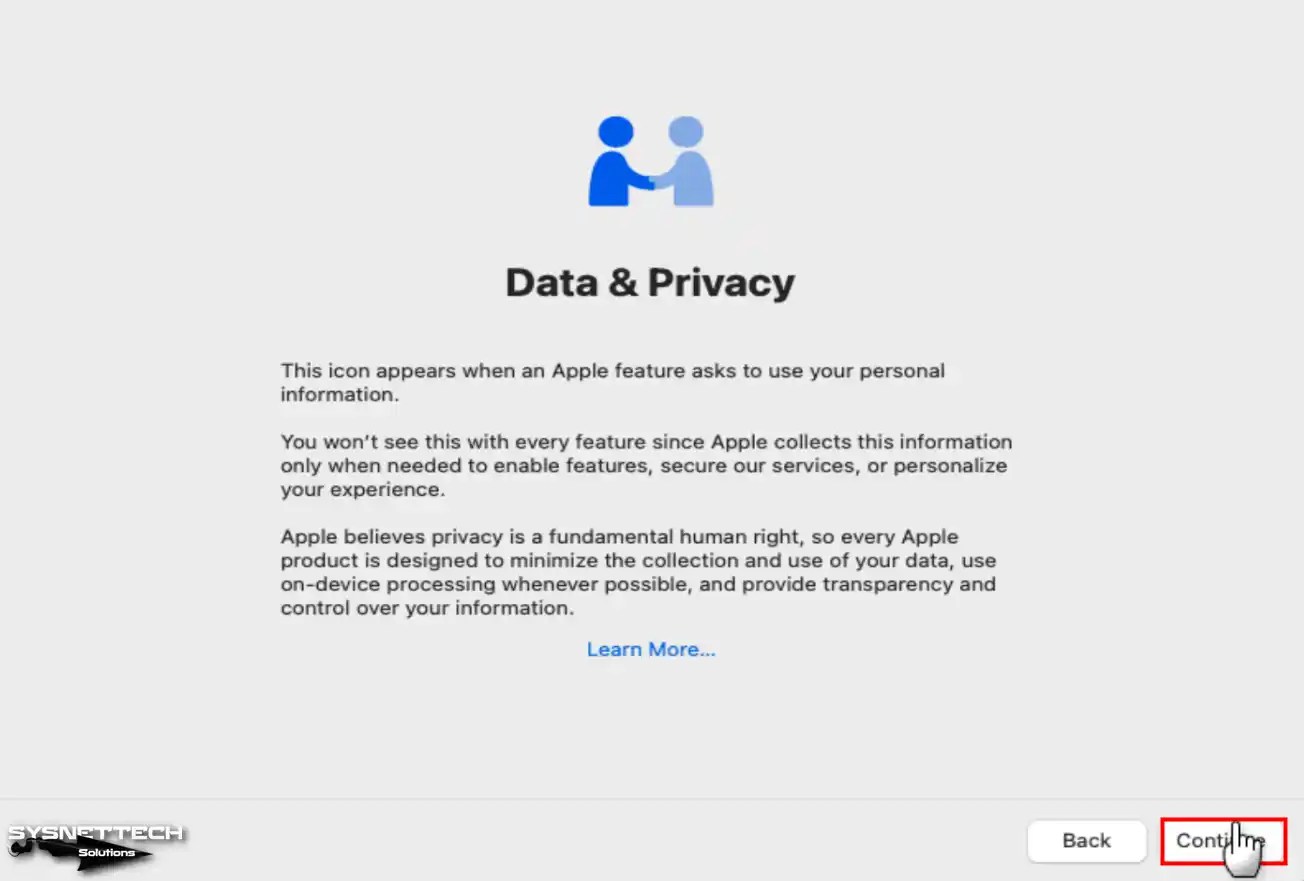
Step 15
You can transmit your files and documents to the guest machine from another Mac or Windows computer. You can transfer data later to get a system experience from scratch.

Step 16
You can log in to use iCloud, App Store, and other Apple services on the Sign In with Your Apple ID screen. So, you can start a new Apple account on this screen if you do not have one.
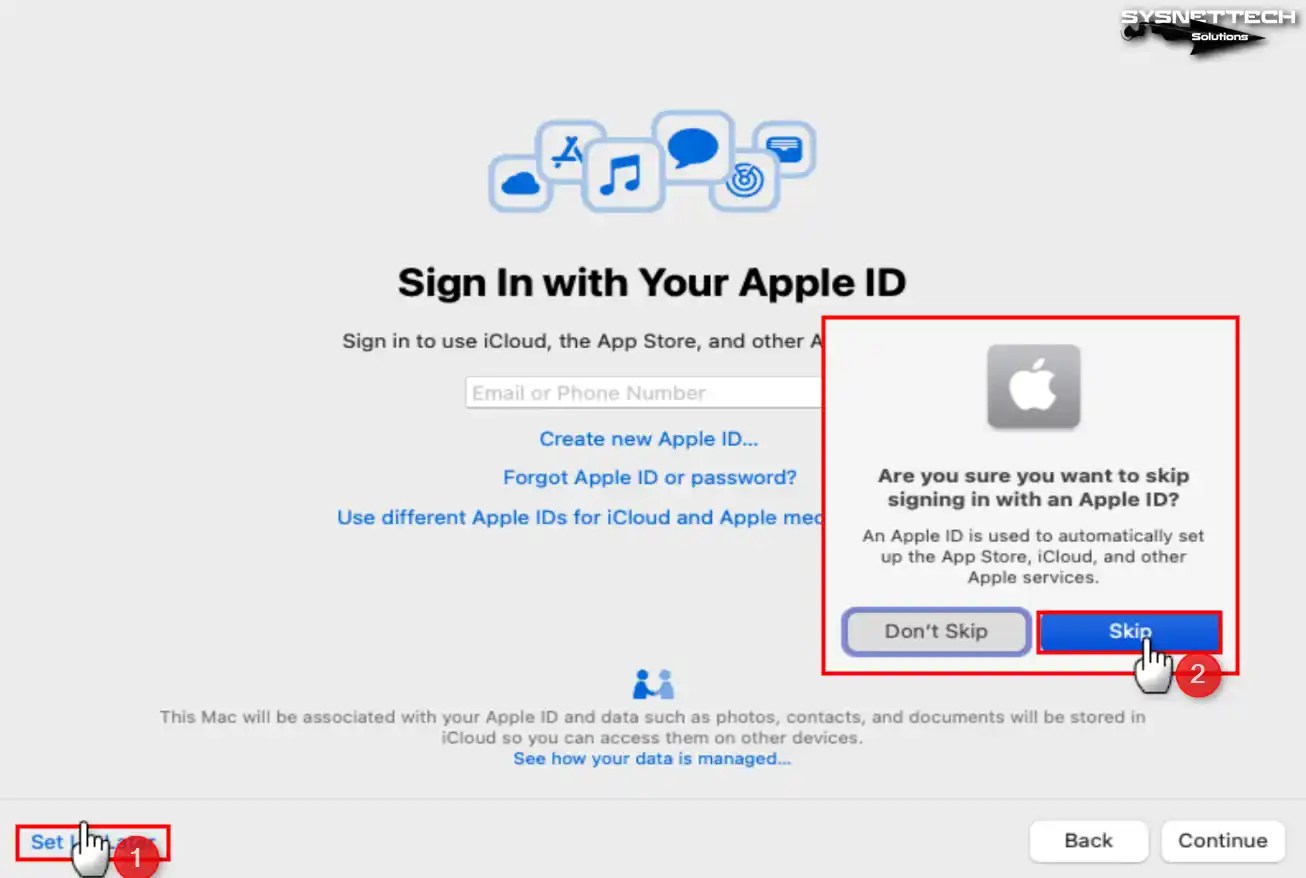
Step 17
After reading the macOS software license agreement on the Terms and Conditions screen, accept it.
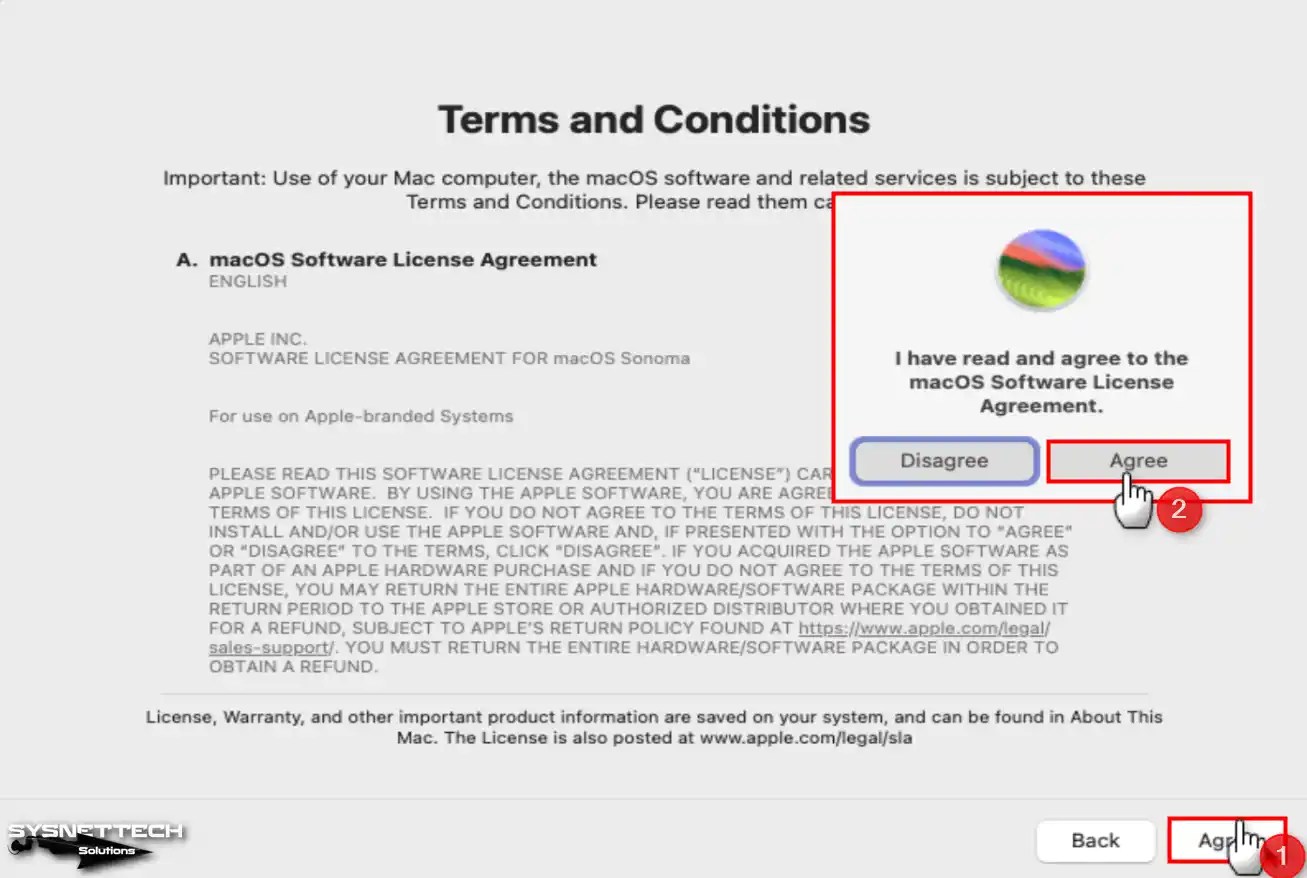
Step 18
Create a new computer account for your virtual system and select your profile picture.

Step 19
You can allow and disallow data usage to enhance the personalized user experience for Apple Maps and other services. This decision is entirely personal, but you can share your data and location information with Apple to help further improve macOS.
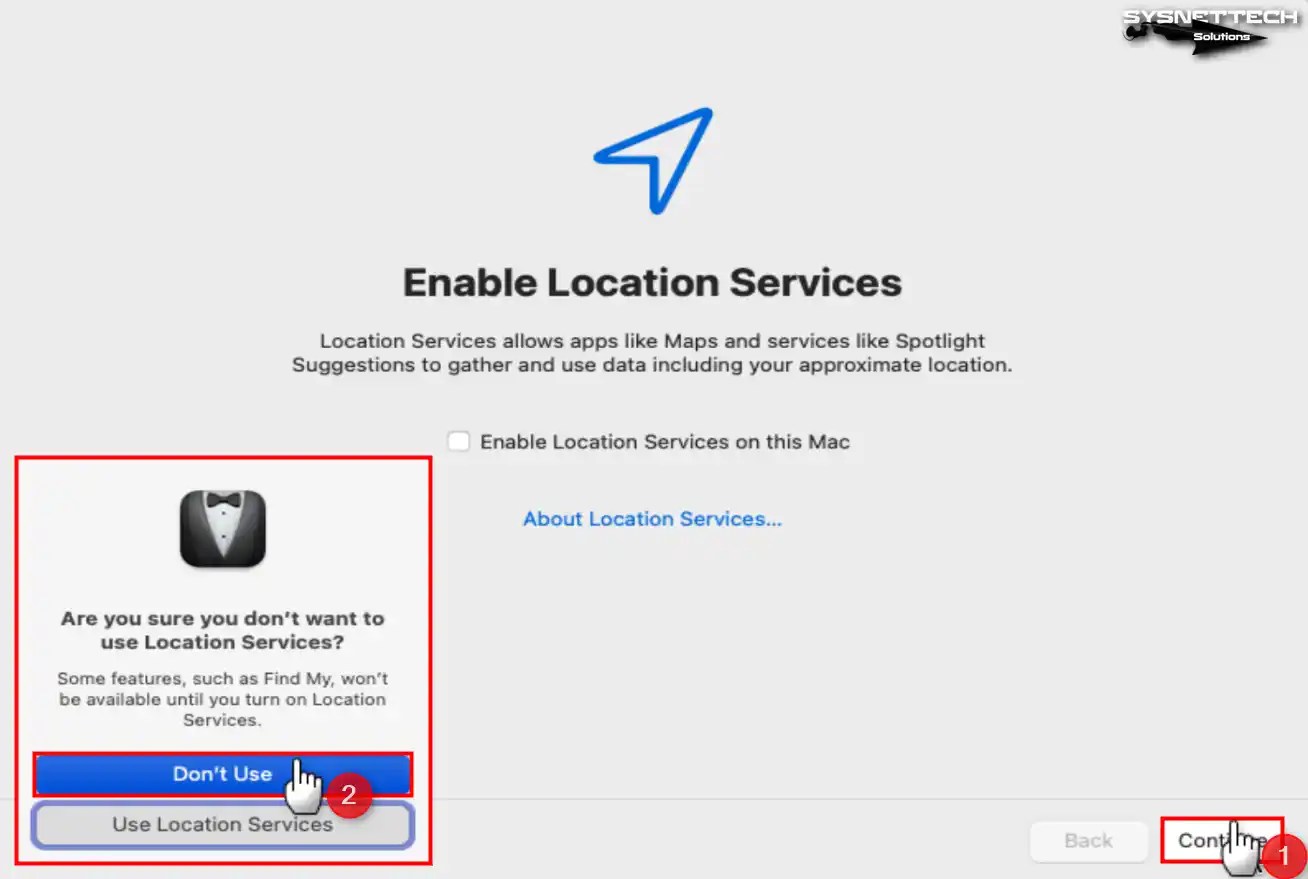
Step 20
On the Time Zone screen, select the zone where you live or closest to you and continue.
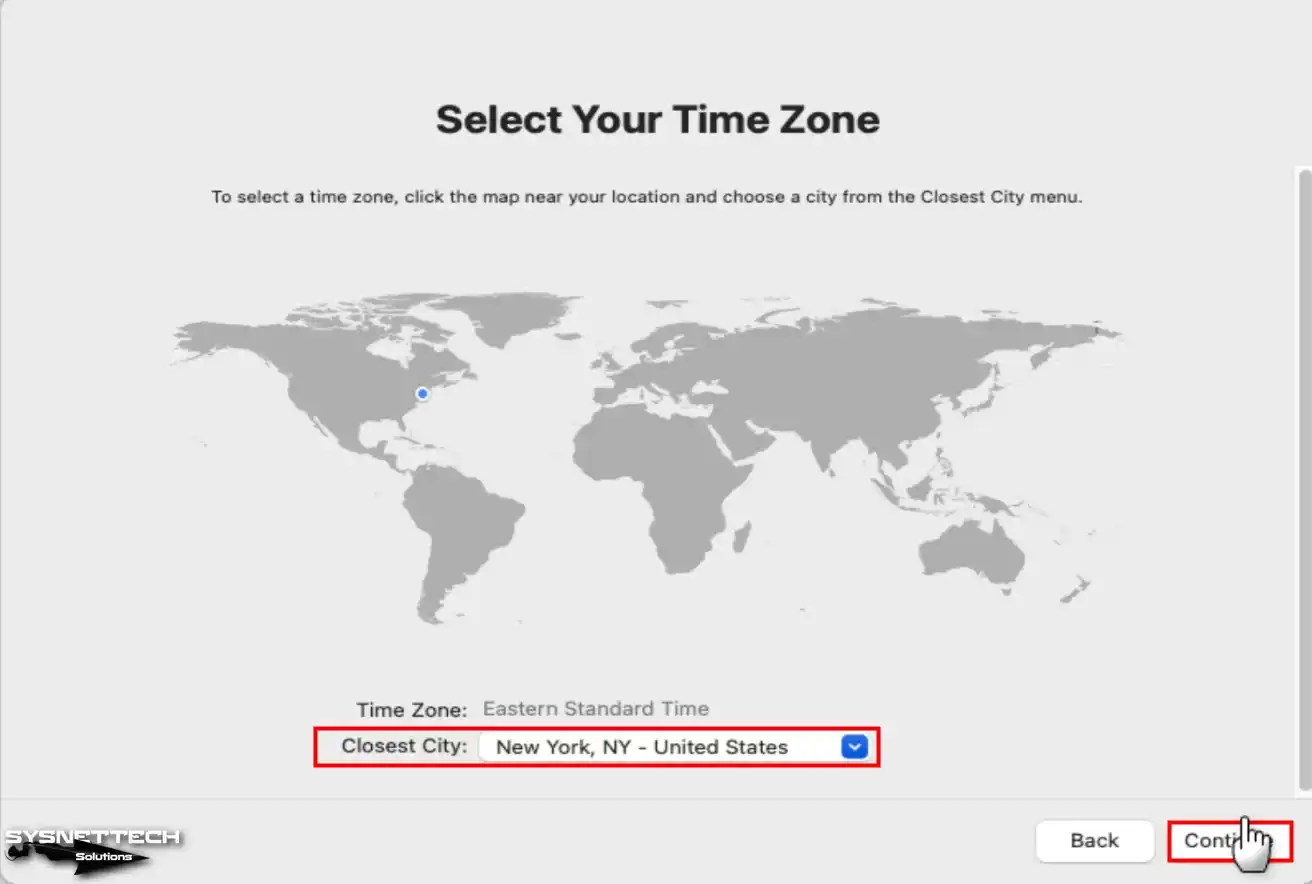
Step 21
Likewise, by sharing the crash and usage data you encounter in the applications you use with the developers, you can help them develop their applications more for users.

Step 22
Screen Time allows parents to have more control of the system over their children of all ages. It also allows to review the time spent on apps and web pages. To configure these settings in detail later, click Set Up Later and continue.
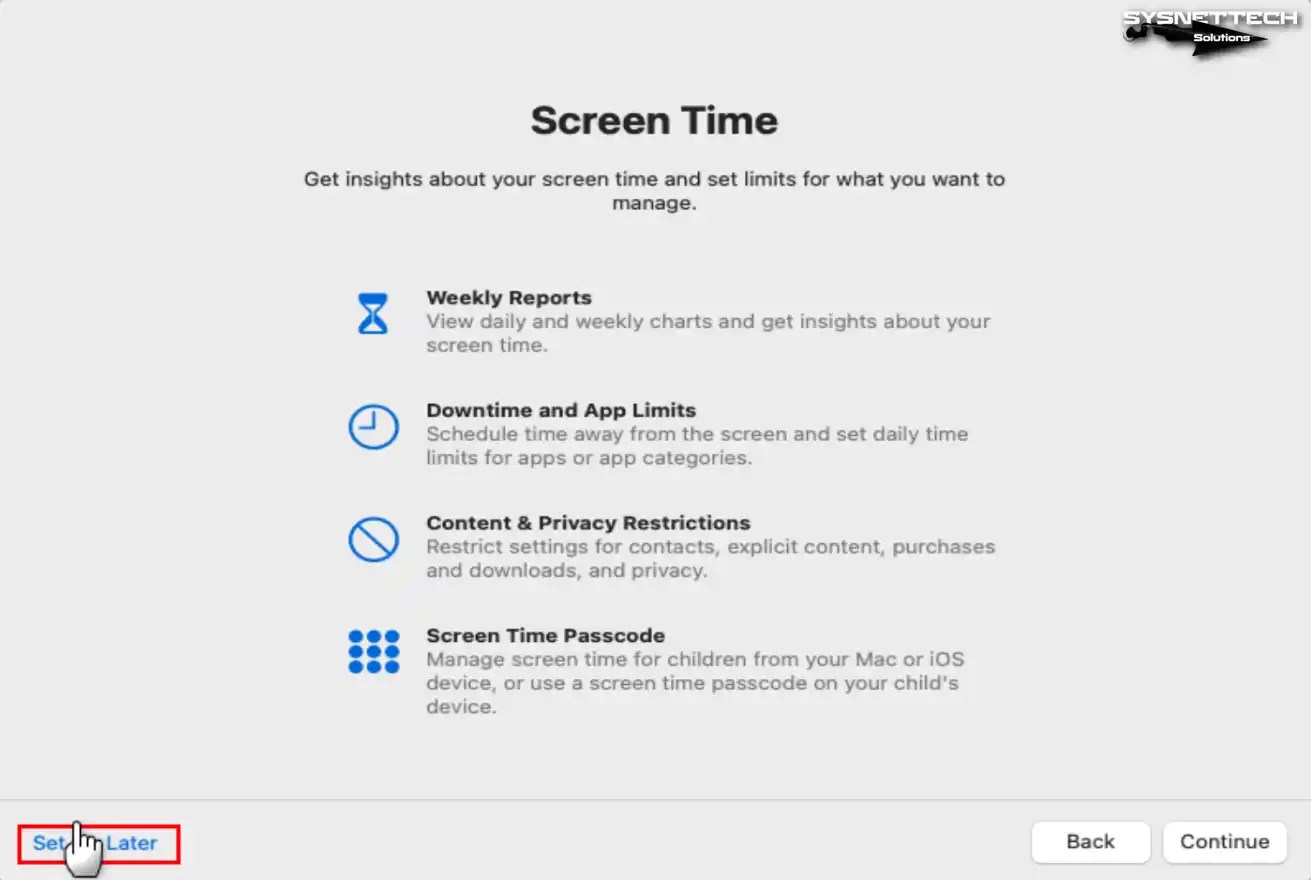
Step 23
You can select the theme you want to use on your Sonoma system on the Choose Your Look screen. Apple has offered users three theme skins: Light, Dark, and Auto.
If you choose to use the Auto view, your system’s view will automatically turn light or dark depending on the time zone of the country you live in.
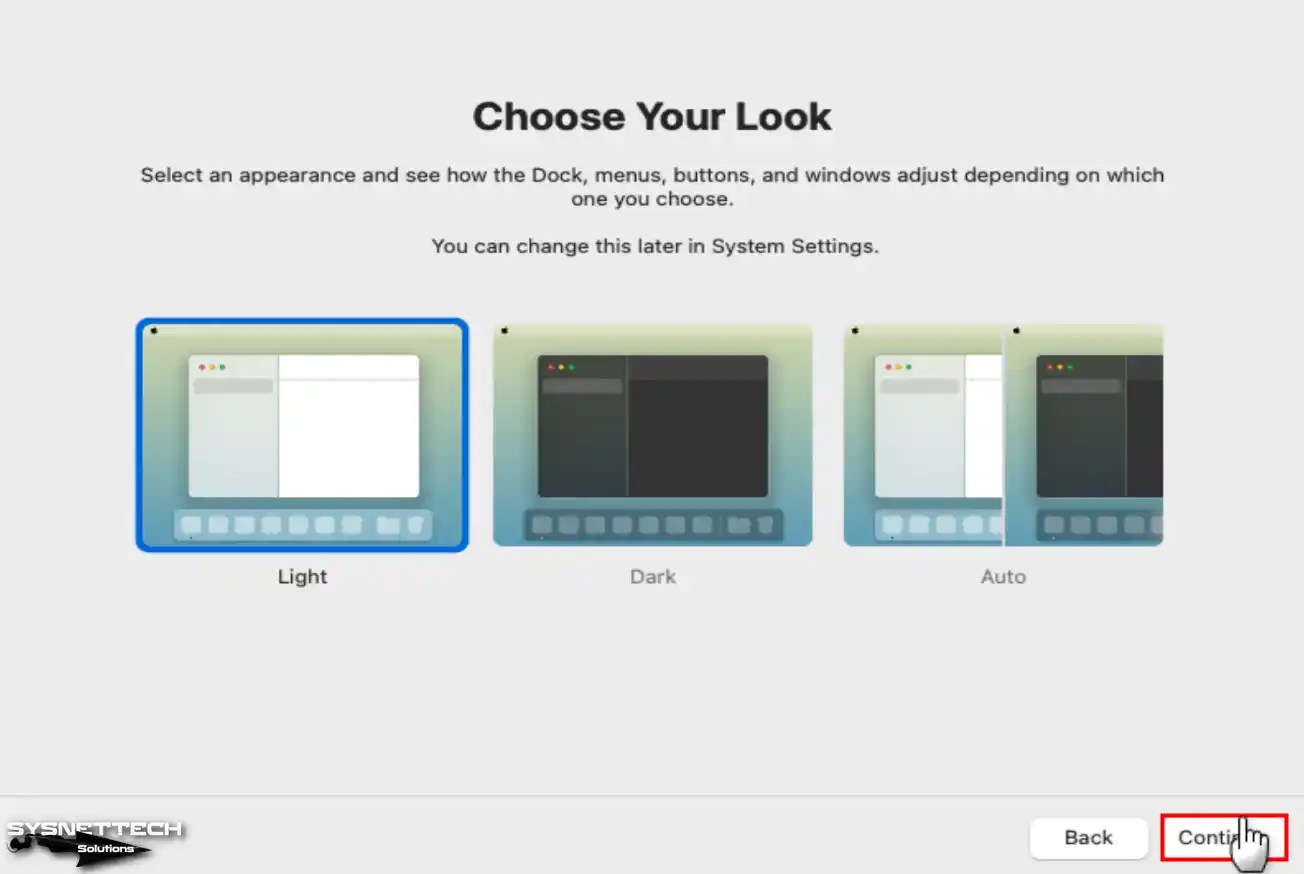
Step 24
After adjusting the system settings and clicking the Apple logo, you can find your macOS version via About This Mac.
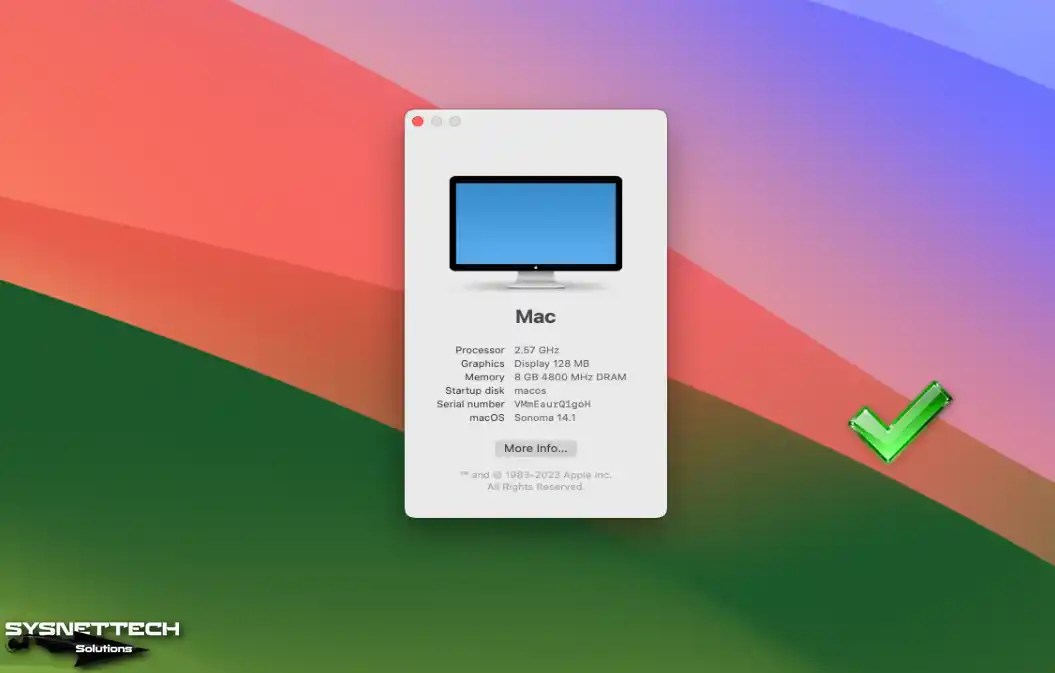
How to Install VMware Tools on macOS
After installing macOS Sonoma with VMware, you must install VM Tools to use your guest virtual system in full-screen resolution and more performance.
You do not need to download the VM Tools ISO file from anywhere for macOS guest machines. Using the Unlocker tool will download the VM Tools (Darwin.iso) file to your computer.
Step 1
In macOS virtual PC, go to VM / Removable Devices / CD/DVD (SATA) in the tool menu and click Settings.

Step 2
After changing the status of the CD/DVD device to Connected, add the Darwin.iso file in the Unlocker/Tools folder to the VM.

Step 3
After mounting the ISO image on the VM, double-click on Install VMware Tools and initiate the installation.
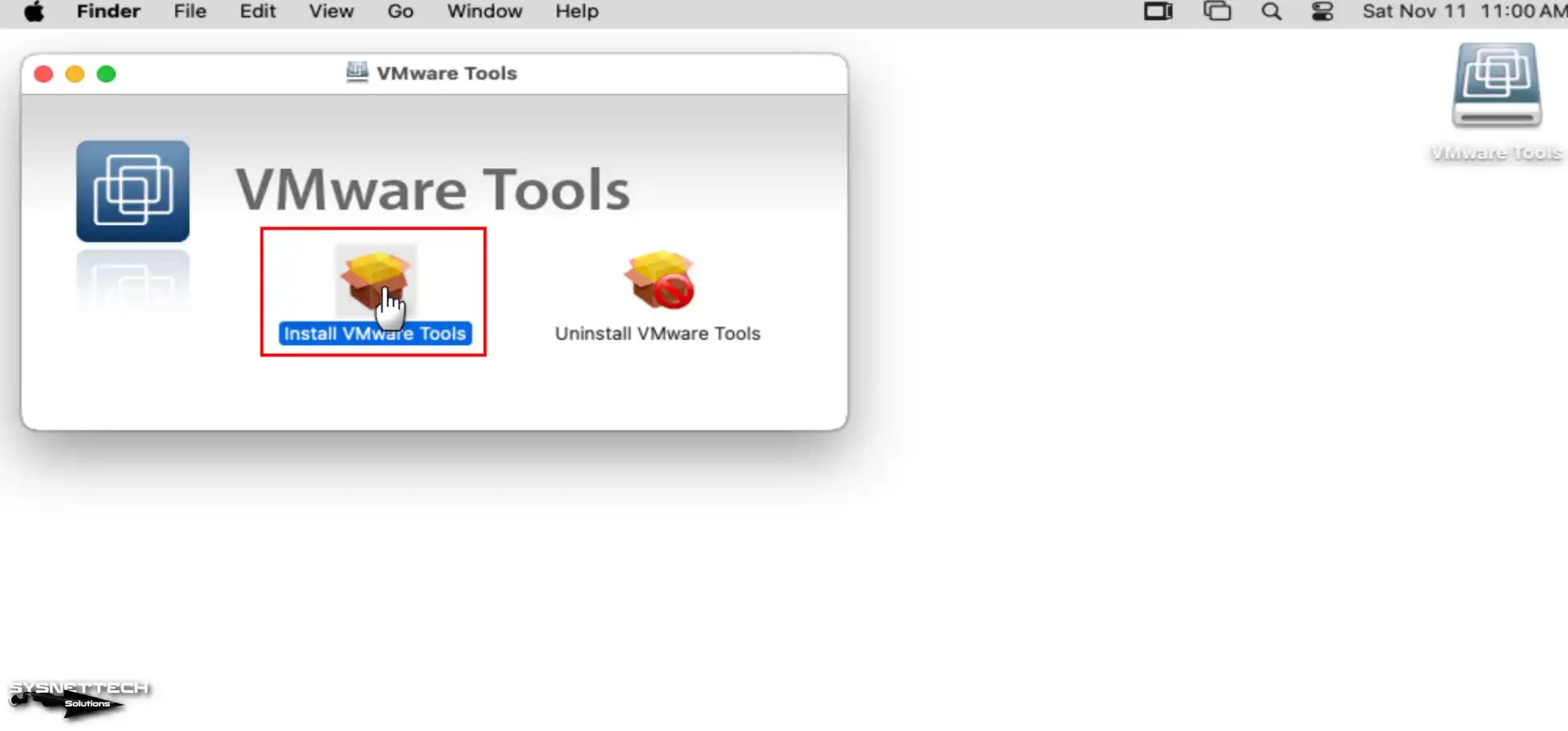
Step 4
In the VMware Tools Installer window, click Continue to continue the installation.
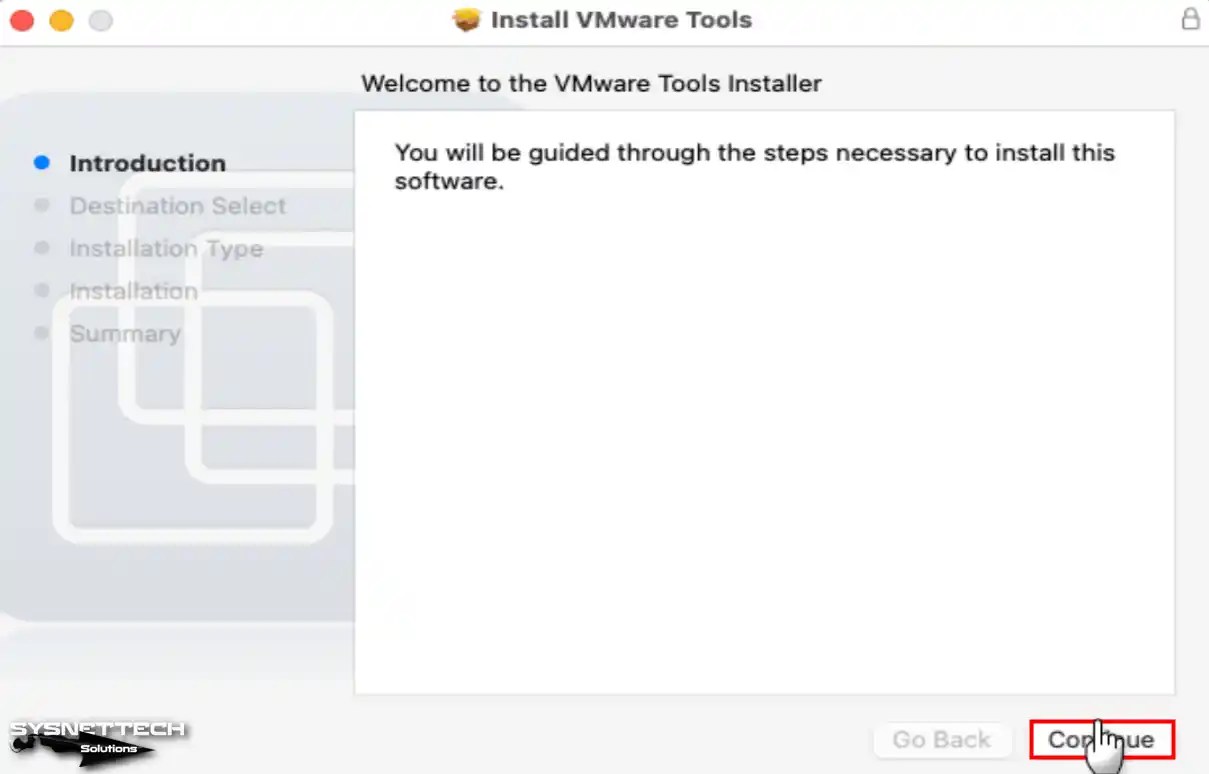
Step 5
Since you need to select the target location for installation, select “Install for all users of this computer” and click Continue again.
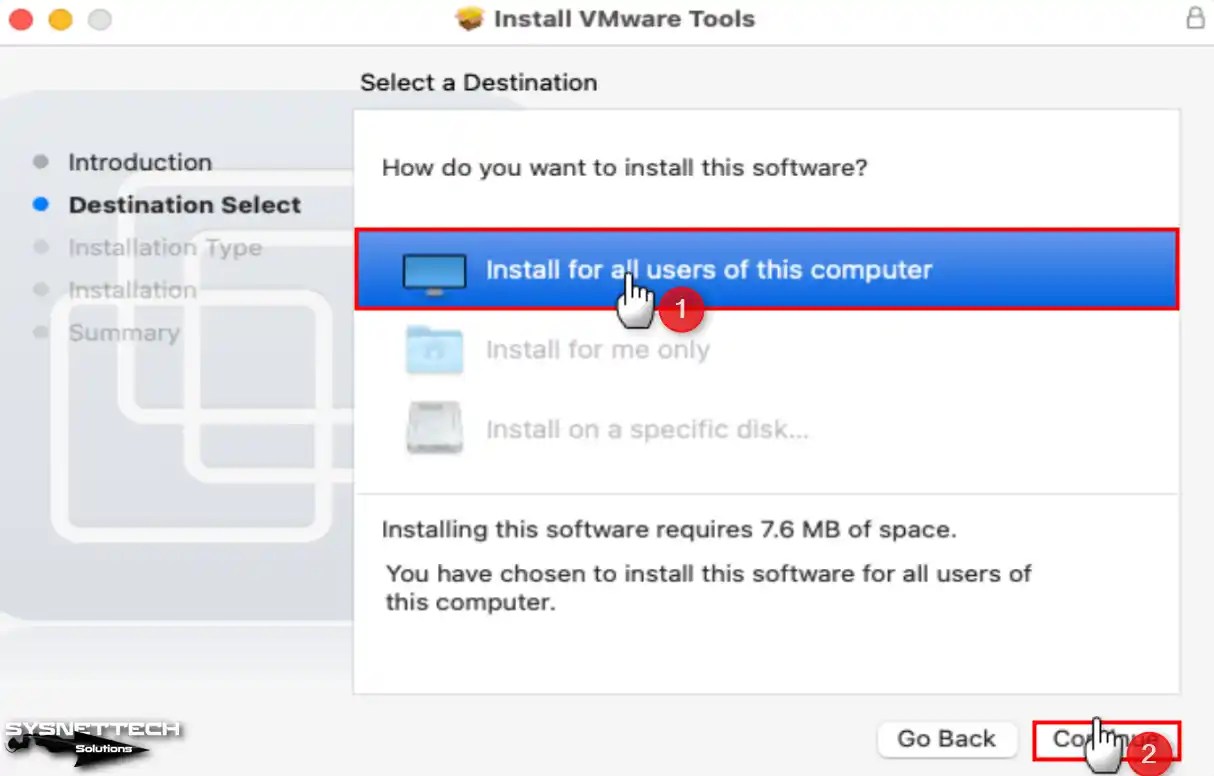
Step 6
VMware Tools will use 7.6 MB of disk space on your virtual disk. Do not change the installation location; click the Install button directly for standard installation.
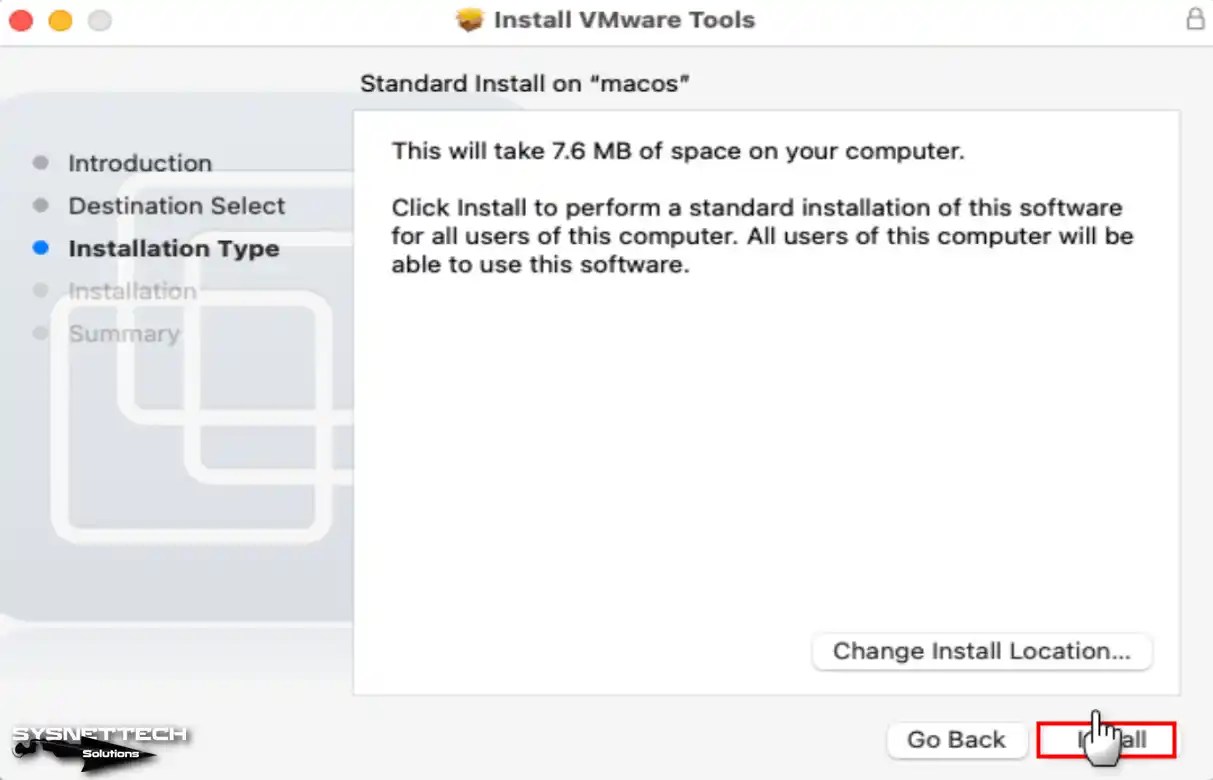
Step 7
When the installation starts, type your user account password to authorize the wizard and click the Install Software button.

Step 8
When you encounter the System Extension Blocked warning this time, click Open Security Preferences.

Step 9
Click the Allow button next to the “System software from developer VMware, Inc. was blocked from loading” warning.
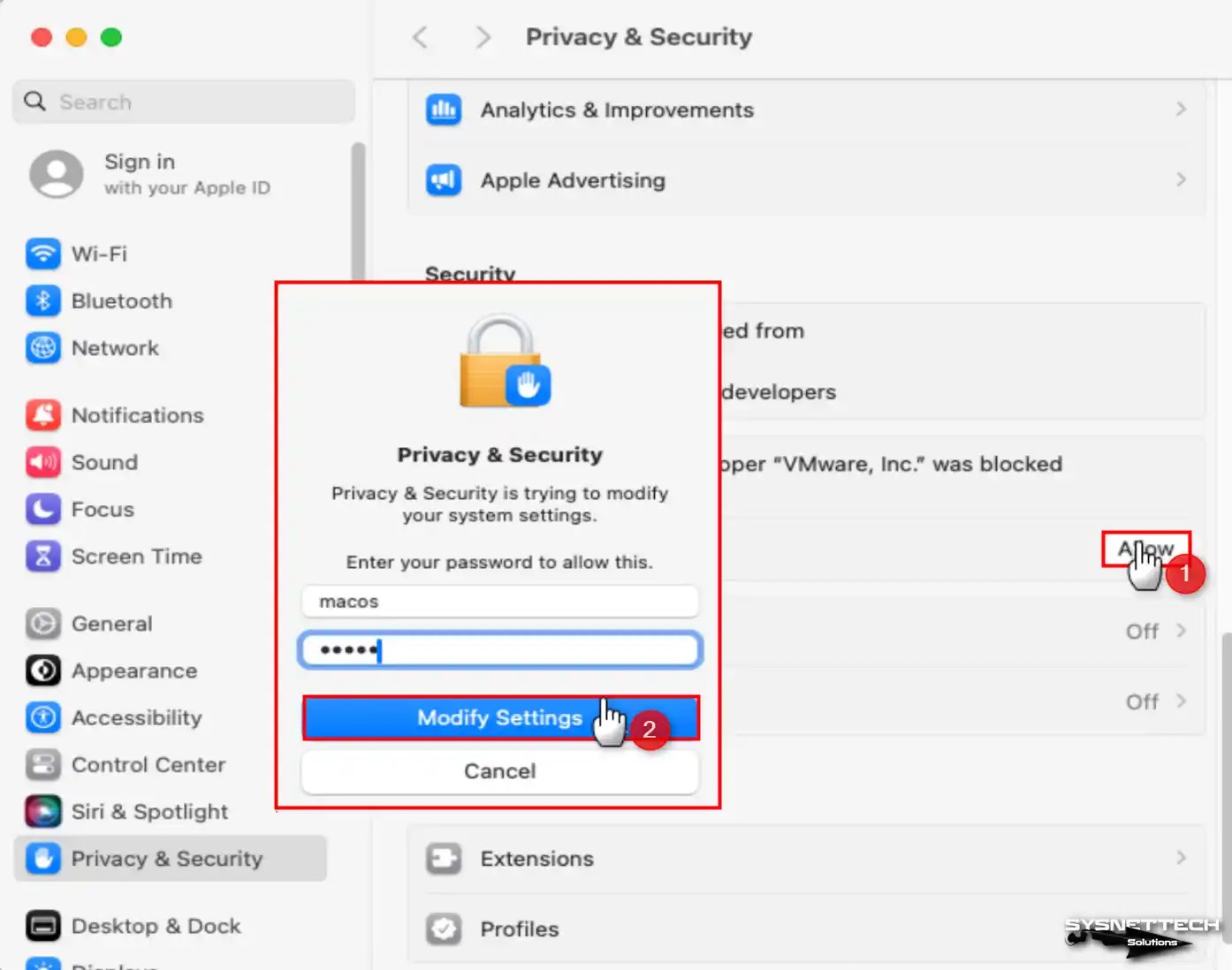
Step 10
Click Not Now in the window informing you that you need to restart your system for the new system components to take effect.
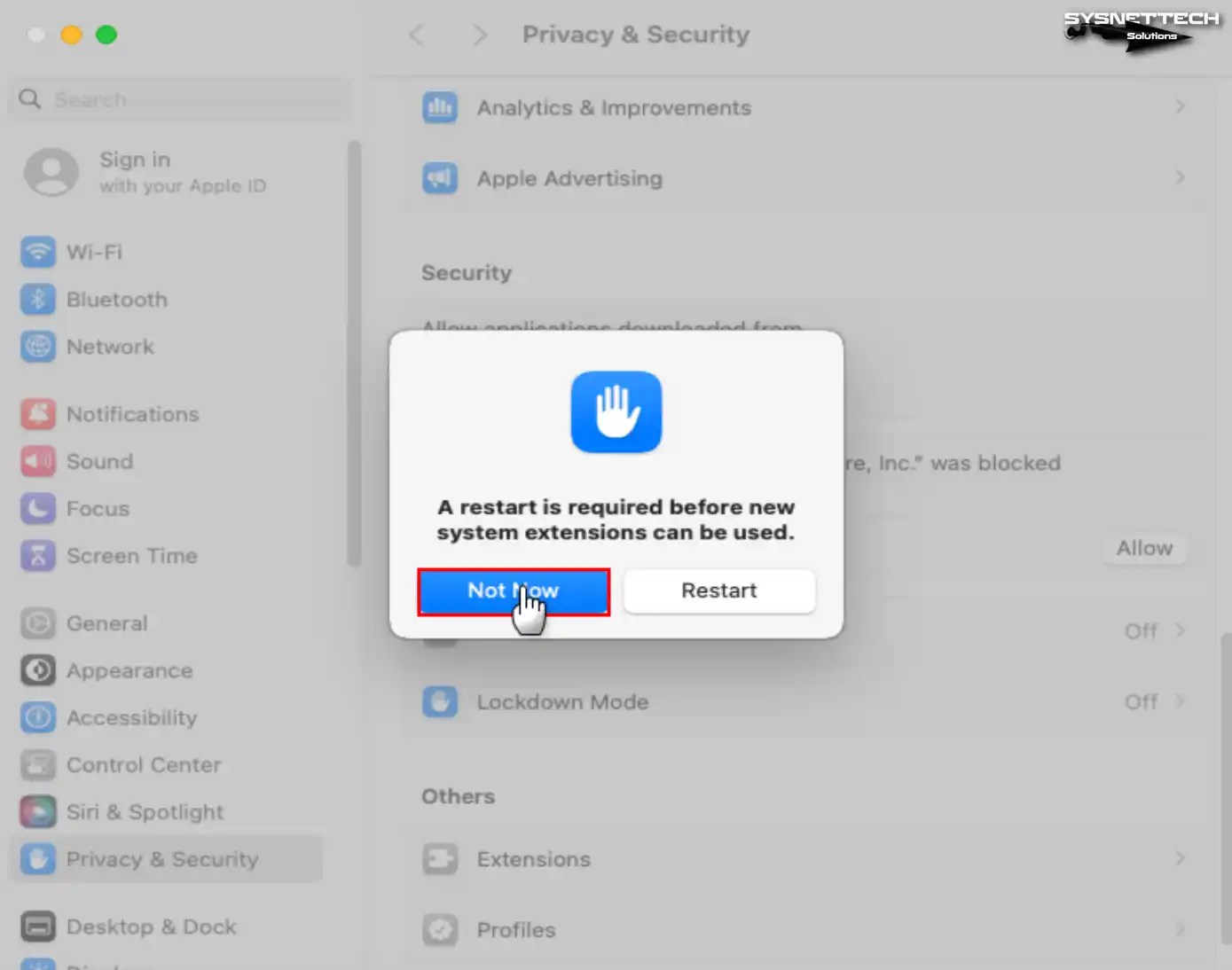
Step 11
After completing the VM Tools installation on macOS, restart your system.
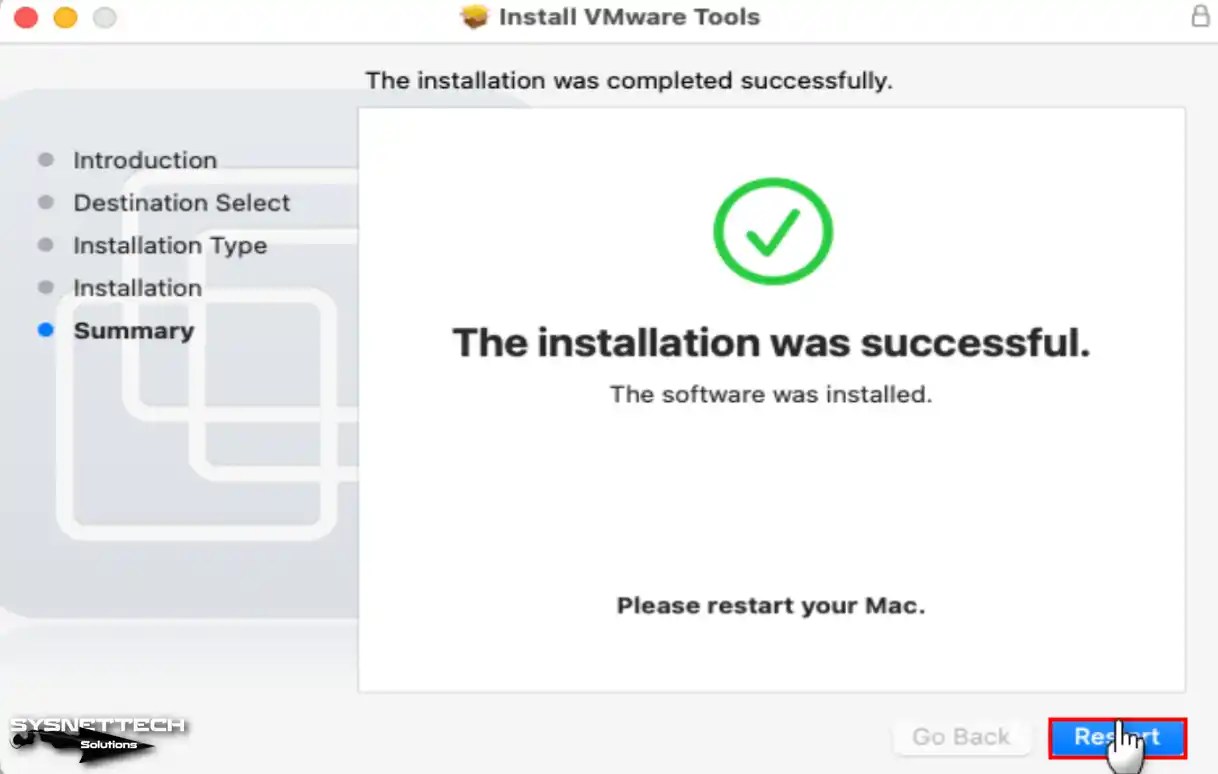
Step 12
Check that your guest system is available in full-screen resolution on VMware and that the graphics memory is 128 MB instead of 3 MB.
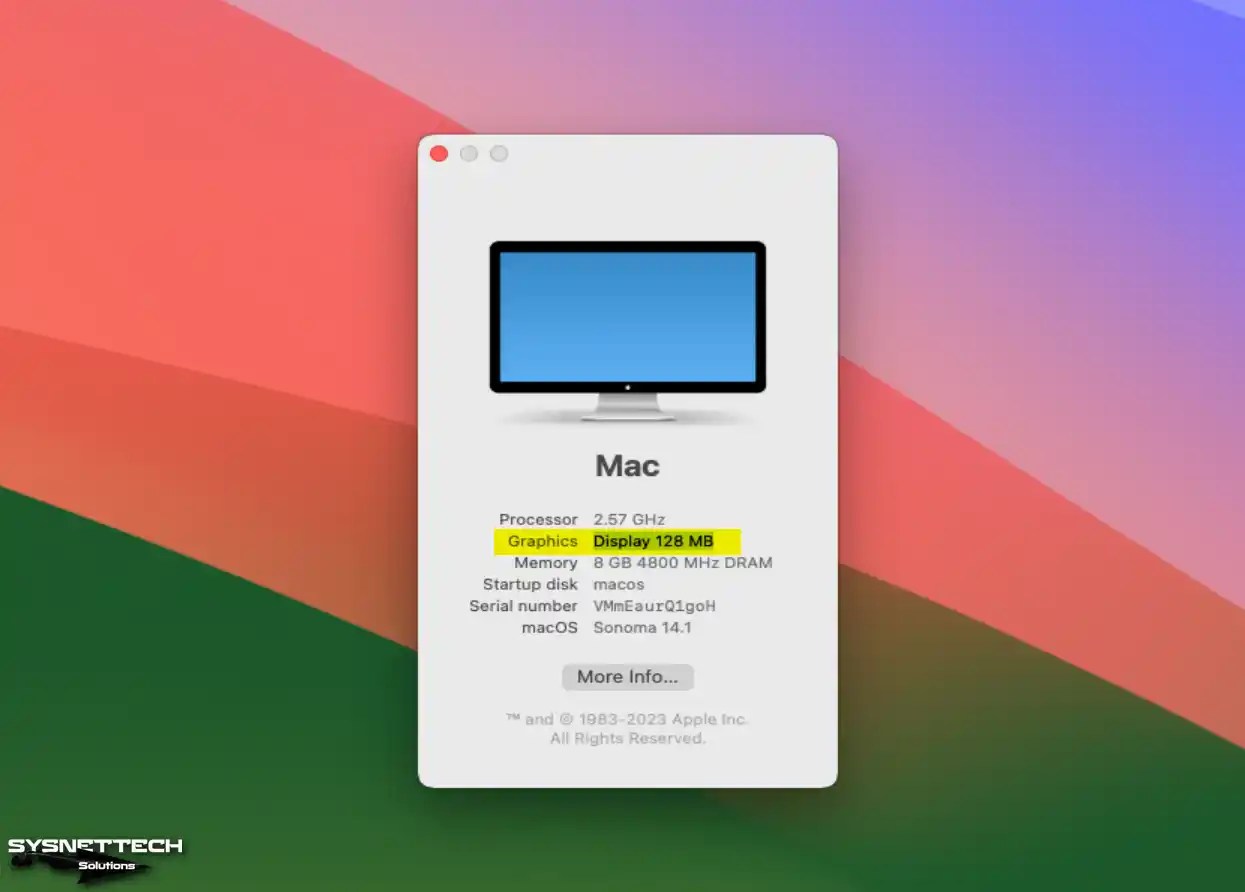
Step 13
To use your guest machine in full-screen resolution, depending on the screen of your host, click View / Full Screen from the Workstation tool menu.
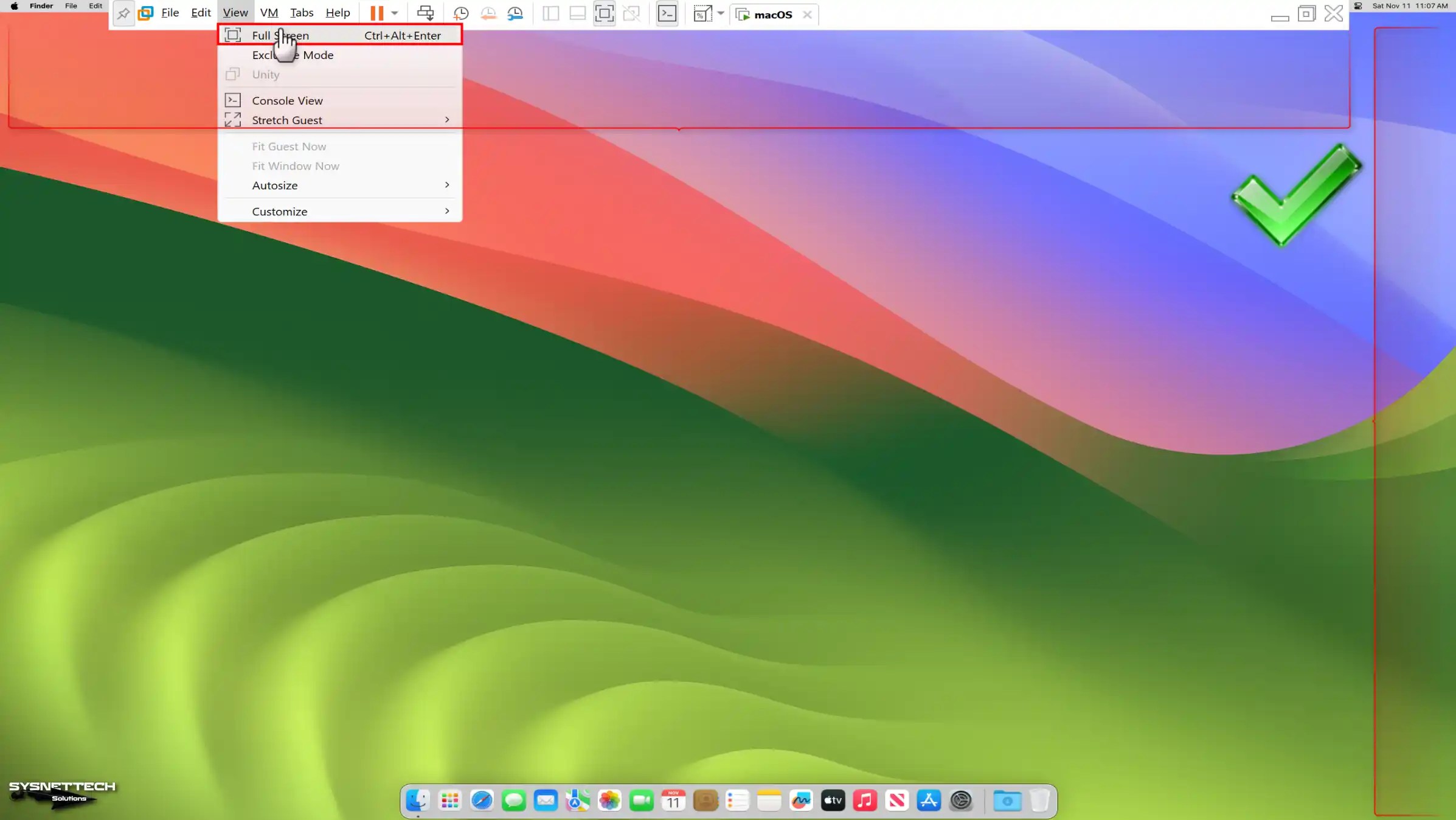
Step 14
When you try to transfer a file by dragging and dropping a file from the Windows 10 host machine to the macOS guest machine, you will get the VMware-tools-daemon error. Click Open System Preferences to resolve this error.

Step 15
To change the security and privacy settings, unlock the system again and enable the VMware-tools-daemon component in the Accessibility section.
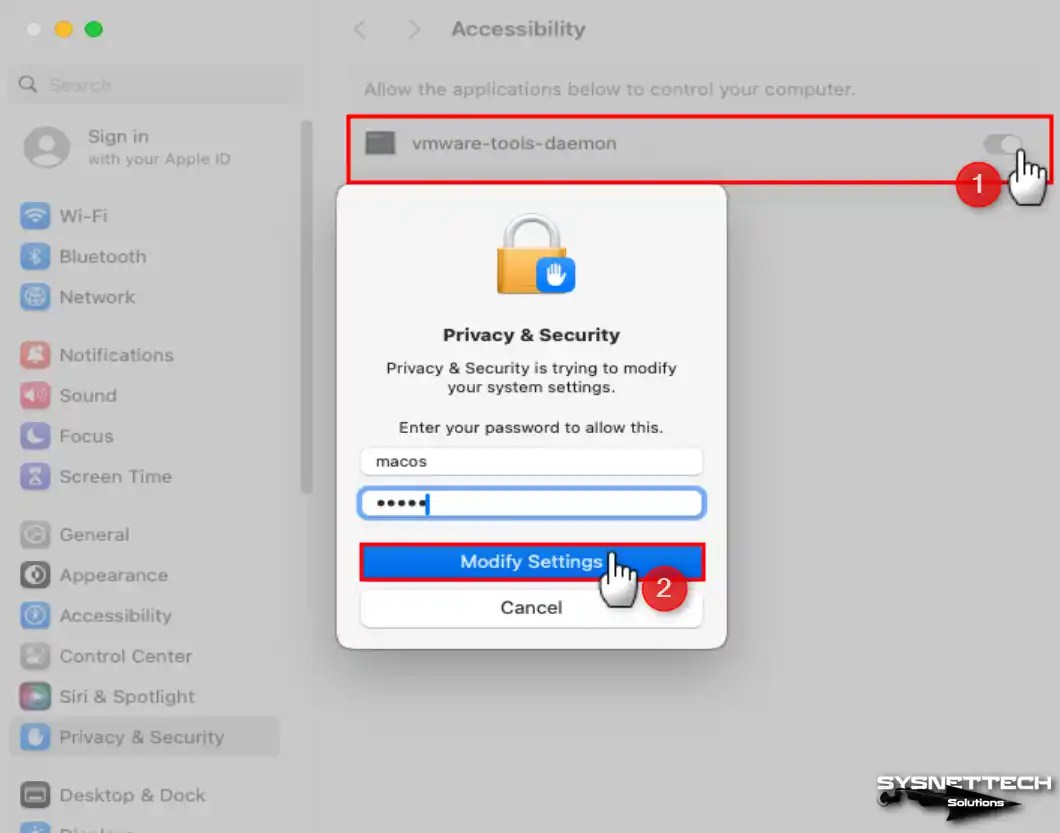
Step 16
When you try to transfer a file from your host to the VM again after allowing the VMware-tools-daemon component, you can see that the operation will be successful, as in the image below.
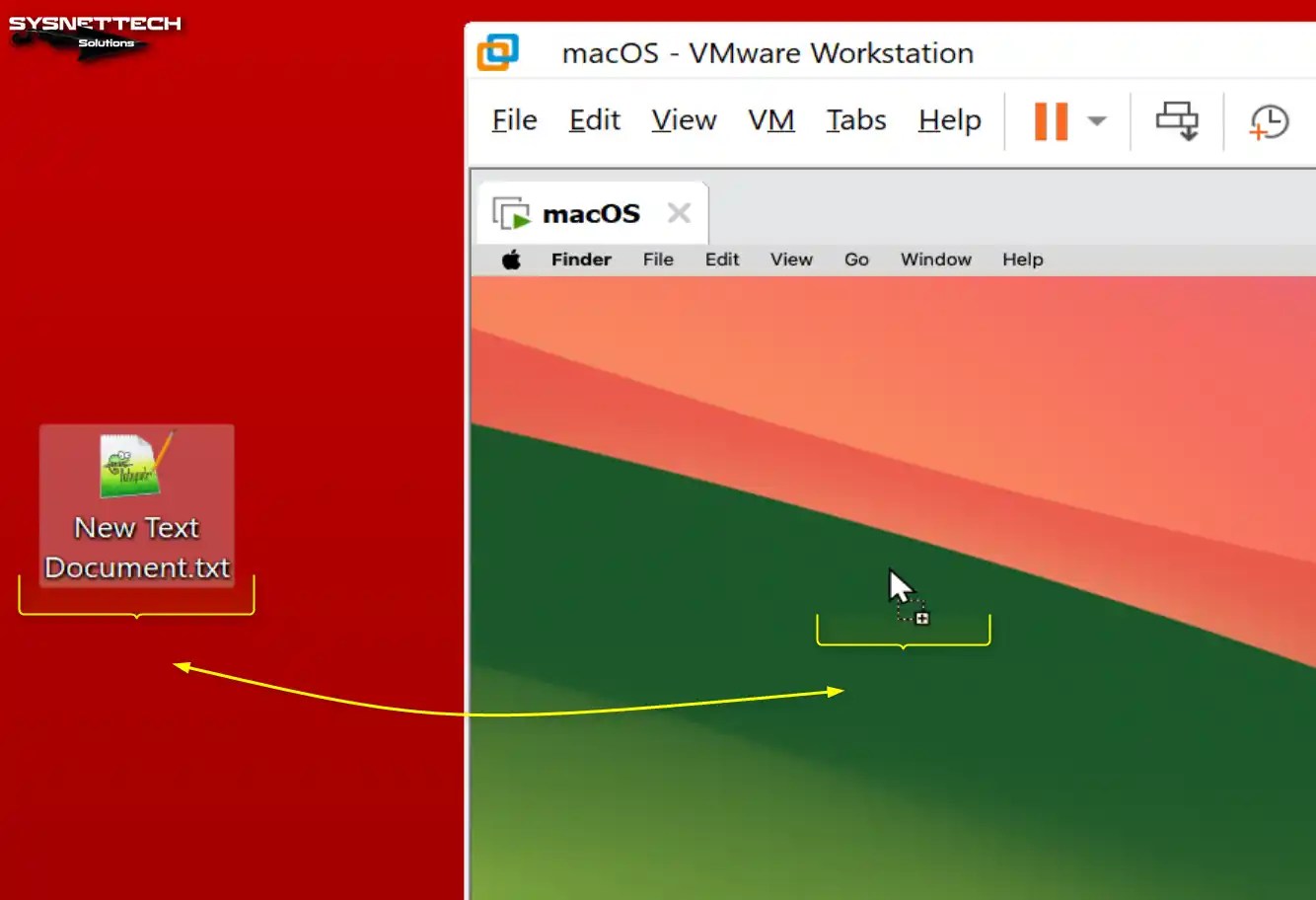
How to Check Internet Connection
After making all the settings on your Guest’s macOS computer, it is helpful to test the Internet connection. Otherwise, you will be unable to install new updates on your system or the applications you want to use.
Step 1
To run the terminal, press Windows Key + Space together, type terminal in the open search bar, and run it.
To ping on macOS, execute the command ping -c 2 www.google.com in the terminal. If you see the TTL=128 value in the ping output, you can access the Internet.
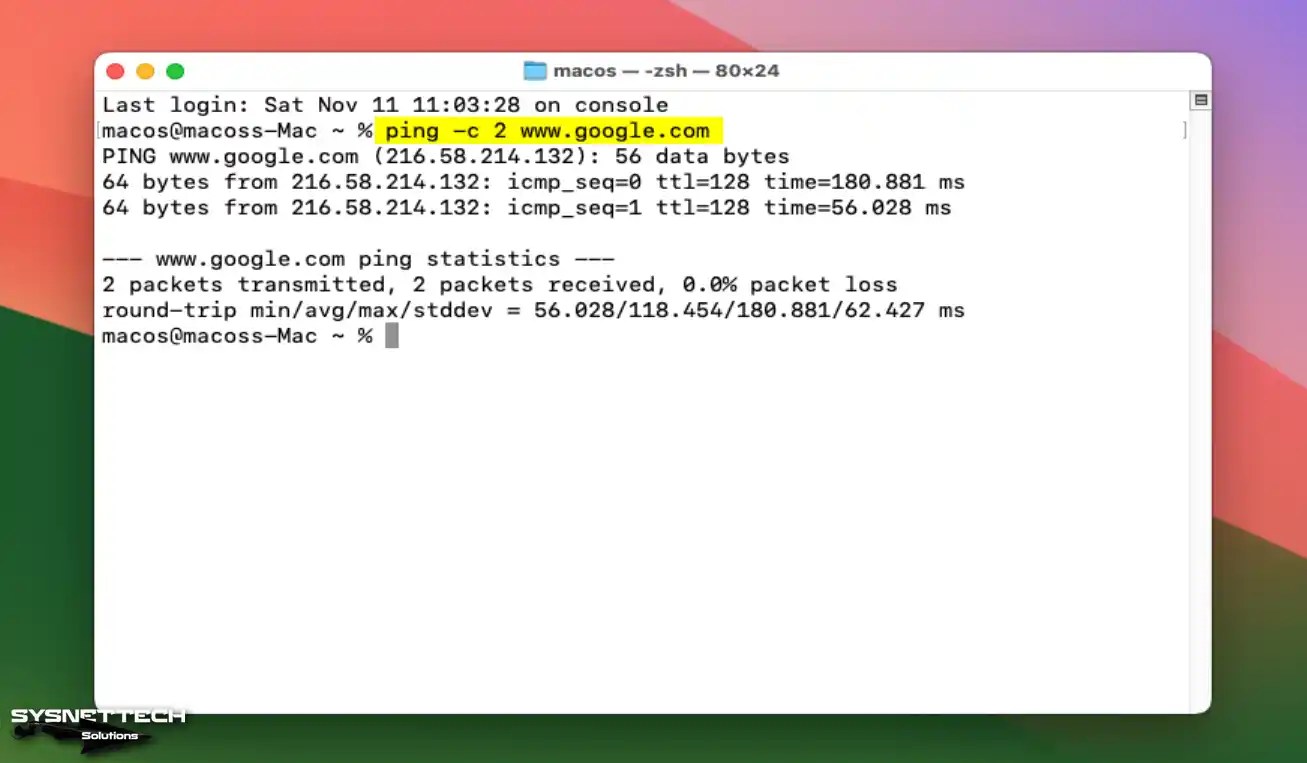
Step 2
When the ping is successful, open the Safari web browser on your Mac virtual computer and test your connection by visiting the Google homepage.
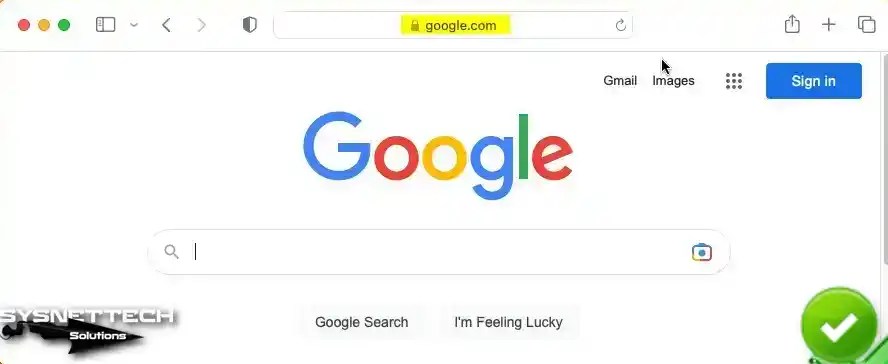
How to Use USB Flash Memory
You can use your USB flash drives in a virtual machine set up in VMware Workstation 17 Pro software. As soon as the host inserts a USB disk into your computer, the new device detected by the program window opens, and you can easily plug your device into the VM or the host.
Step 1
Insert a USB flash disk into your Windows 10 host computer. When the New USB Device Detected window opens, select the Connect to a virtual machine option, select your virtual machine, and click OK.
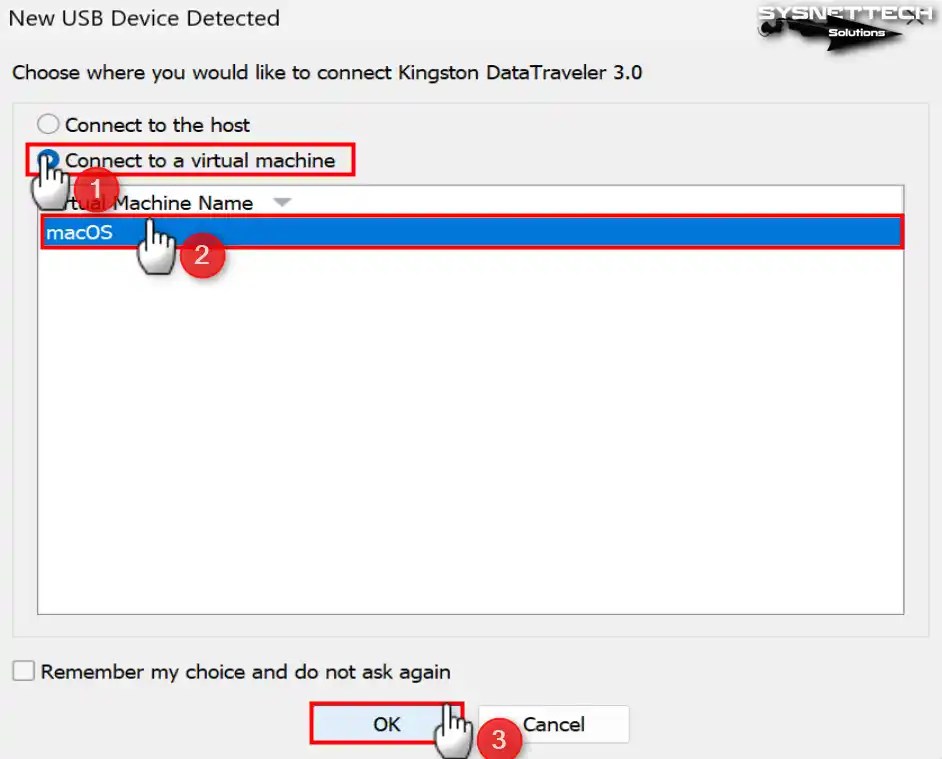
Step 2
You cannot use an NTFS-formatted flash drive on macOS. So, it would help if you formatted your USB stick as ExFAT. After opening Disk Utility, right-click on your flash disk from the External section and click Erase.
In the disk formatting window, type any name in the Name field, select ExFAT from the Format field, and click the Erase button again.
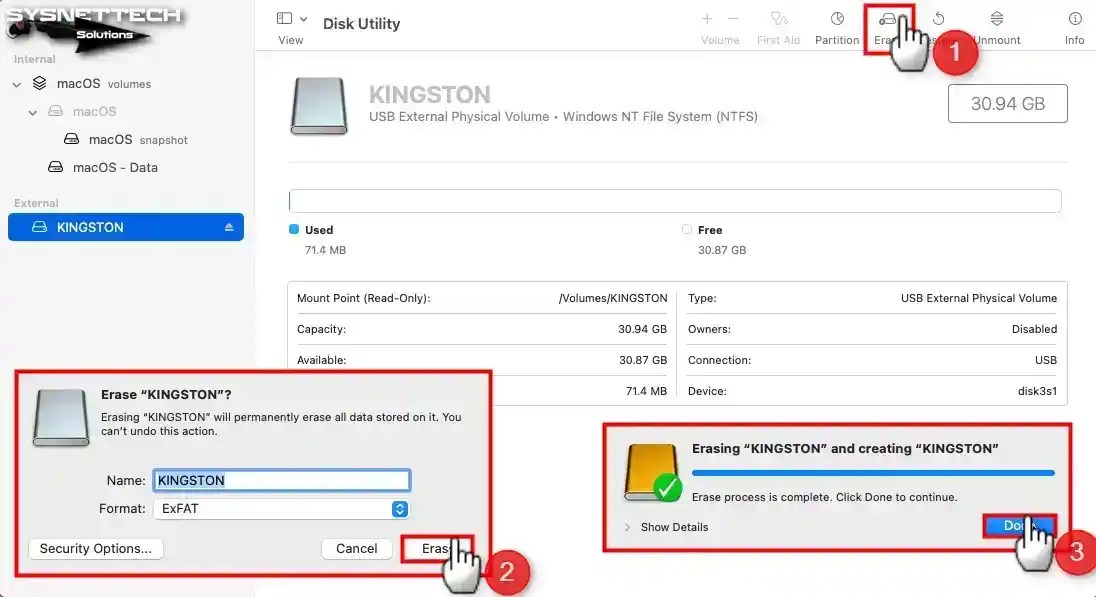
Step 3
After formatting your flash disk as ExFAT, you can transfer your data.
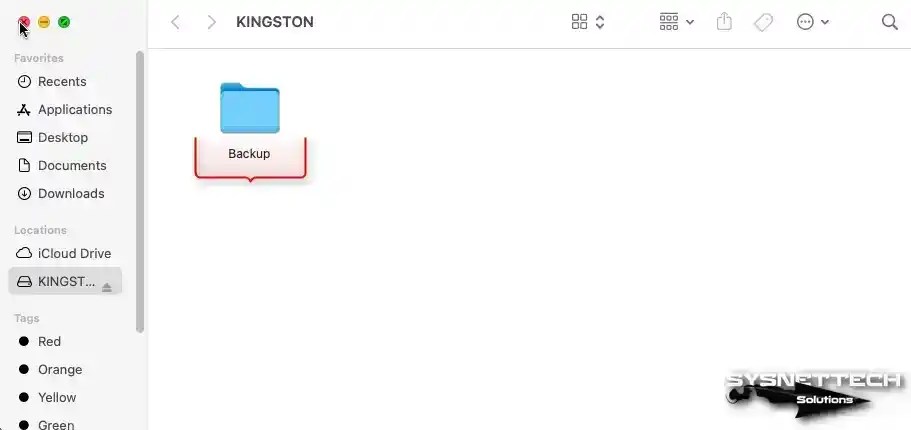
Step 4
Disconnect your flash disk attached to the macOS VM and connect it to the host this time. This aims to test whether Windows can view the data transferred to the flash drive on macOS.
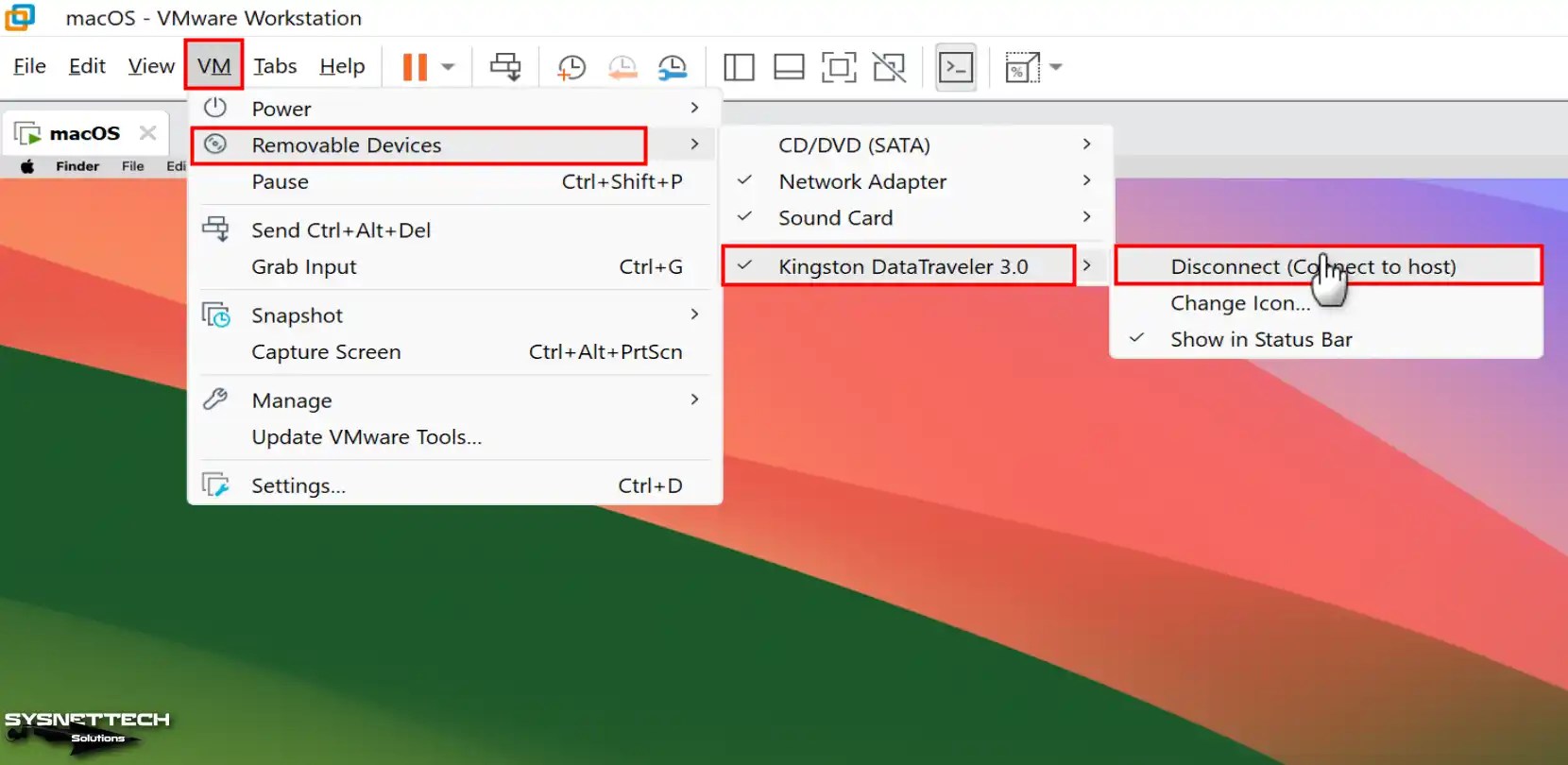
Step 5
When you view the contents of your flash memory through My Computer on your Windows 10 host, you can see the folder named Backup created in the VM.

How to Improve the Performance of a macOS Guest Machine
Unfortunately, even if you run the macOS operating system virtually, you cannot use some of your applications or games because it does not support 3D graphics. This is because there is no 3D graphics support for macOS by the virtualization software used.
You can increase the graphics memory from 3 MB to 128 MB by installing VMware Tools on the guest machine. However, this will not work even if you have a new computer.
At the very least, it may be ideal for software developers or people who want to experience Apple systems. For example, you will experience performance issues when using the latest macOS version with a VM, even on Intel’s 12th or 13th-generation processors.
Changing the visual effects of your system, adjusting the menu transition effects, or lowering the screen resolution may affect the system’s performance a little.
You can quickly change system settings using the codes listed below. Remember to back up your system with the snapshot beforehand!
- Quick Access to the Dock
sudo defaults write com.apple.dock autohide-time-modifier -float 0.15- Turning Off Visual Effects
sudo defaults write com.apple.finder DisableAllAnimations -bool truesudo defaults write com.apple.finder InitialSpringBoardDelay -float 0- Disabling Spotlight Search
sudo mdutil -a -i off- Shorten Delay in Visual Effects
sudo defaults write -g com.apple.mouse.scaling -float 5.0sudo defaults write -g com.apple.trackpad.scaling -float 5.0sudo defaults write -g InitialKeyRepeat -int 15sudo defaults write -g KeyRepeat -int 2- Window Sensitivity Settings
sudo defaults write com.apple.driver.AppleBluetoothMultitouch.trackpad TrackpadThreeFingerDrag -bool truesudo defaults write com.apple.driver.AppleBluetoothMultitouch.trackpad TrackpadThreeFingerHorizSwipeGesture -int 0sudo defaults write com.apple.driver.AppleBluetoothMultitouch.trackpad TrackpadThreeFingerVertSwipeGesture -int 0- Increasing Drag Speed
sudo defaults write -g com.apple.trackpad.scaling 2.5sudo defaults write NSGlobalDomain NSWindowResizeTime -float 0.001- Lowering the Resolution
sudo /Library/Application\ Support/VMware\ Tools/vmware-resolutionSet 1920 1080- Turning Off Visual Effects to Reduce CPU Load
sudo defaults write com.apple.universalaccess reduceMotion -bool true- Turning Off Visual Effects in Safari
sudo defaults write com.apple.Safari WebKitInitialTimedLayoutDelay 0.25- Disabling Bluetooth
sudo defaults write /Library/Preferences/com.apple.Bluetooth.plist ControllerPowerState 0- Turning Off Menu Transition Effects
sudo defaults write NSGlobalDomain NSAutomaticWindowAnimationsEnabled -bool falseInstalling Old Versions
Related Articles
1) How to Run macOS with VirtualBox
2) How to Run macOS with ESXi
3) How to Run VMware Fusion
4) How to Use PlayOnMac
5) How to Use Wine in Mac
