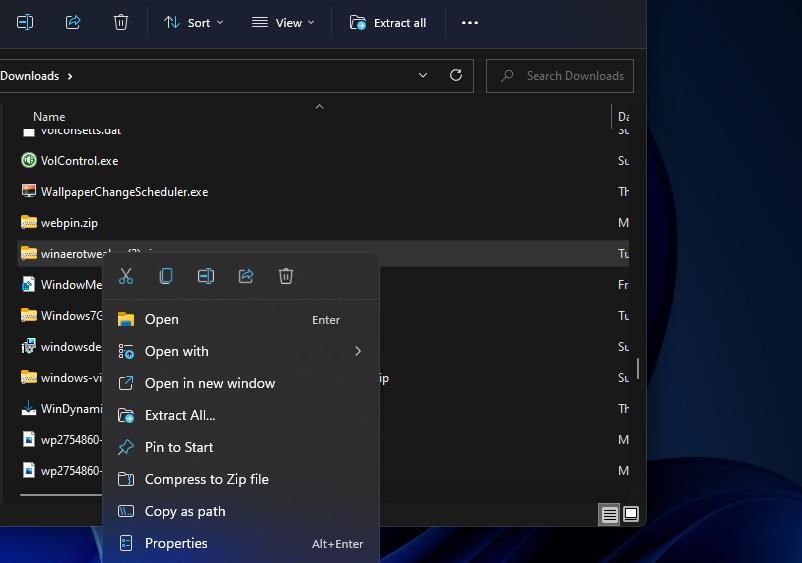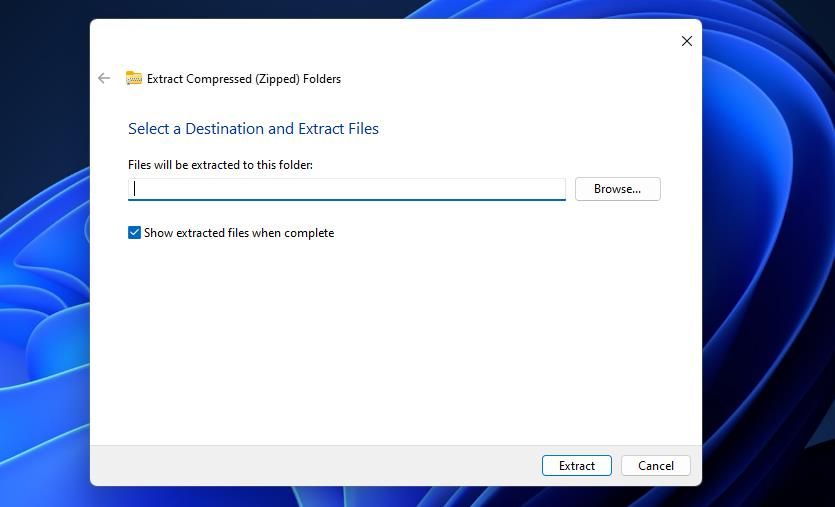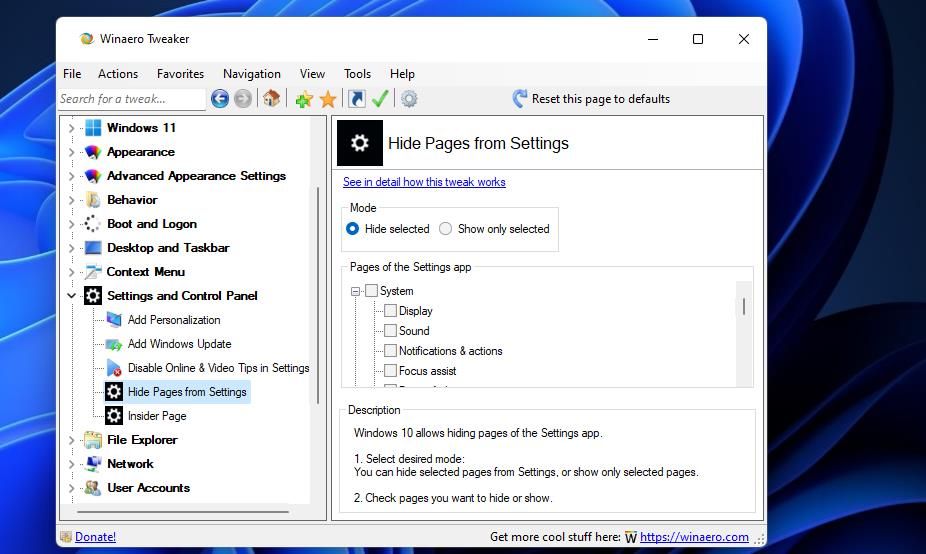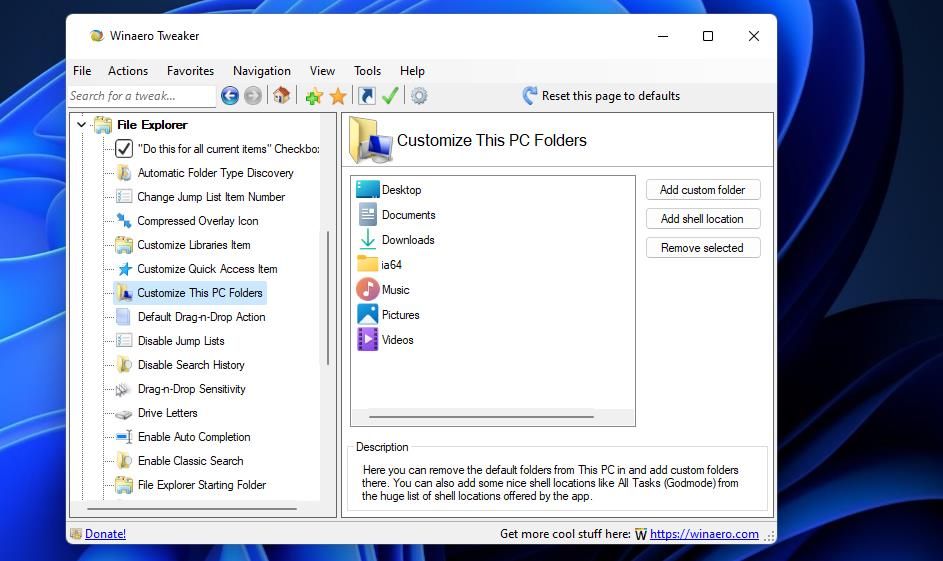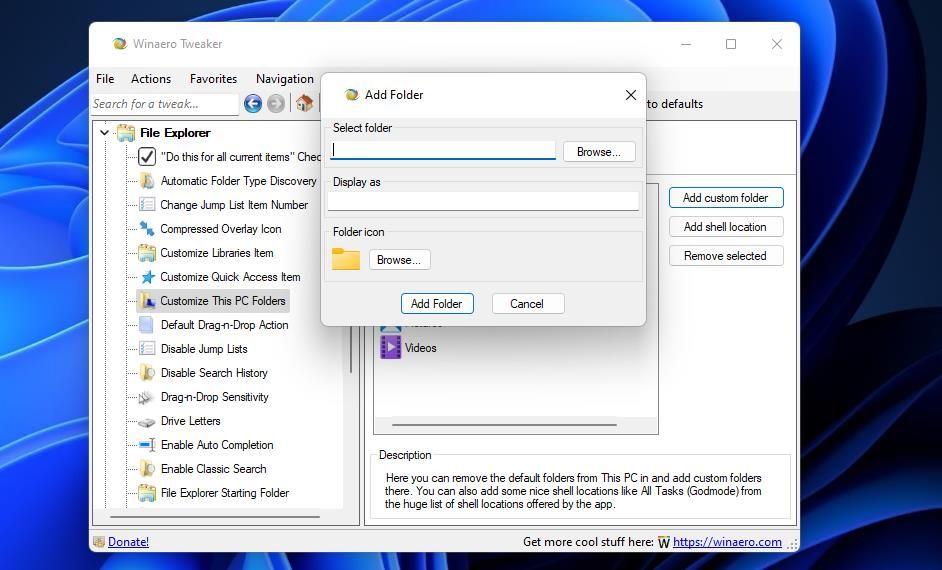The Settings app incorporates most of Windows 11’s built-in customization options. However, there are many, many more ways you can tweak Windows 11 beyond those built-in options. Some third-party software packages provide additional customization settings that aren’t available in Microsoft’s latest desktop OS.
Winaero Tweaker is freeware software that packs in many secret customization options for Windows 11. It enables you to apply a wide variety of File Explorer, context menu, desktop and taskbar, appearance, boot and login, and other OS behavior tweaks Windows 11 doesn’t include options for. These are eight ways Winaero Tweaker users can customize Windows 11.
How to Download and Install Winaero Tweaker
To discover Winaero Tweaker, you’ll need to download and install it first. It’s quick and easy to install the software, but you’ll also need to extract its ZIP archive. These are the steps for downloading, extracting, and installing Winaero Tweaker:
- Go to the Winaero Tweaker website within any web browser software.
- To save the desktop app's ZIP file, click Download Winaero Tweaker from the download page for the software.
- Press File Explorer’s Windows + E key combination, and bring up the folder that includes the winaerotweaker.zip package.
- Click winaerotweaker.zip with the mouse’s right button to select an Extract All option.
- Select the Show extracted files checkbox within the file extraction tool that opens.
- Then press the button for the Extract option.
- Double-click WinaeroTweaker-1.33.0.0-setup.exe within your extracted folder.
- Select Next two times, and click the I accept the agreement radio button.
- Then you can keep clicking Next to skip through to the Install button with Winaero Tweaker’s default installation options selected.
- Select Install to, yes you probably guessed it, install the software.
- Click Run Winaero Tweaker to select that checkbox. Pressing Finish in the setup wizard will then launch the software.
Now you’ve got Winaero Tweaker up and running, it’s time to see what you can do with it. Winaero Tweaker includes various settings categories you can expand within its left sidebar to select different options. You can start by applying some, or even all, of the Windows 11 tweaks below.
1. How to Customize Taskbar Thumbnails
Did you know you can resize taskbar thumbnail previews in Windows by editing the registry? However, it’s easier to do that with Winaero Tweaker’s Taskbar Thumbnails option. Double-click the Desktop and Taskbar category in Winaero Tweaker to select Taskbar Thumbnails and view the options shown directly below.
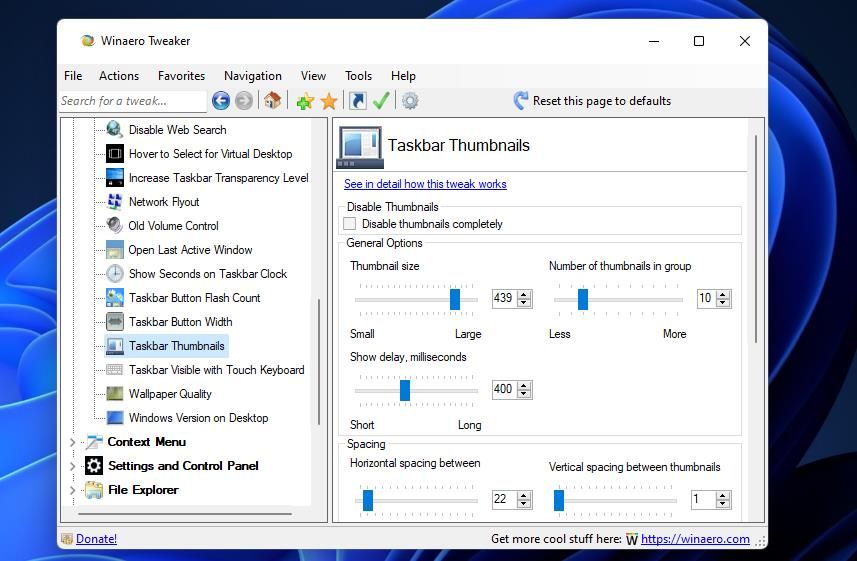
There are 10 thumbnail preview options you can configure there. To resize taskbar thumbnails, drag the Thumbnail size bar’s slider to the left and right. You can also adjust the vertical and horizontal spacing between taskbar thumbnails by dragging the spacing bar’s sliders. When you’ve tweaked those settings, you’ll need to select Restart Explorer to apply them.
2. How to Disable Windows Update
Would you prefer to have the Windows 11/10 updates disabled on your PC? If so, you can disable them at the click of a checkbox in Winaero Tweaker. Double-click the Behavior category to select Disable Windows Updates. Then select the Disable Windows updates and notifications option.
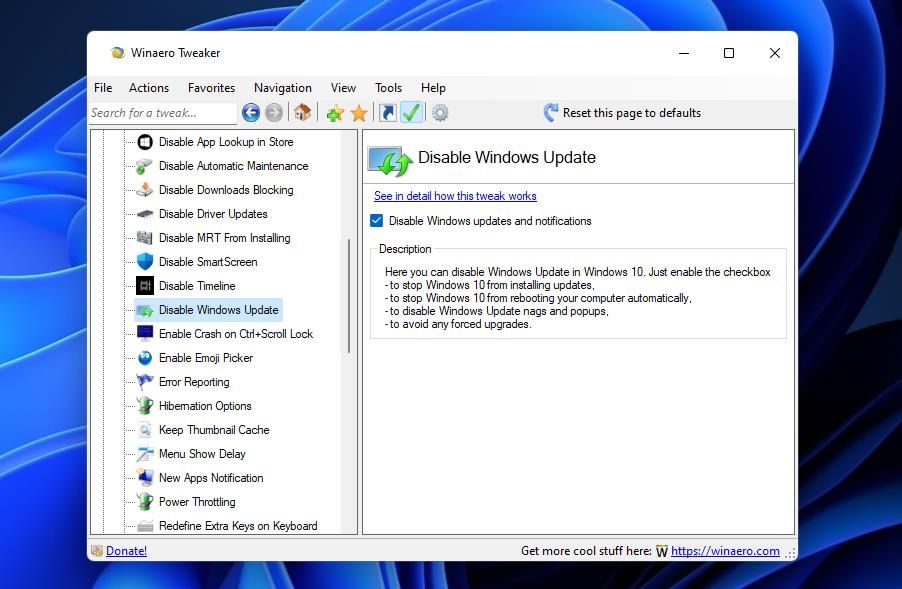
Winaero Tweaker is a great bit of kit for adding handy new options and shortcuts to Windows 11’s desktop context menu. For instance, it enables you to add an Appearance submenu to the context menu that includes handy shortcuts to personalization options in Settings. To add that submenu, double-click Context Menu to select Personalization in Winaero Tweaker. Select the Add Personalization submenu to Desktop context menu checkbox.
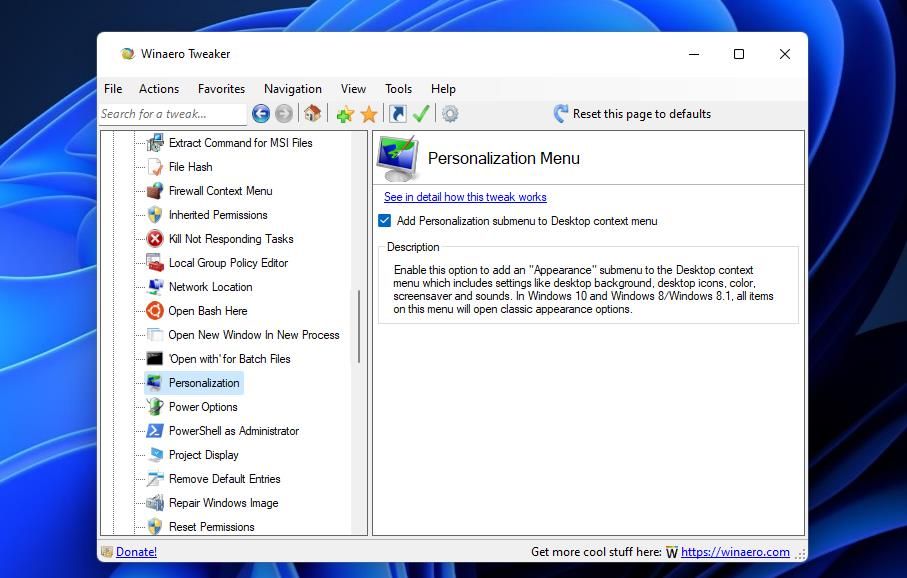
Check out the new Appearance submenu on the context menu by right-clicking the desktop and selecting Show more options. Move the cursor over Appearance to view that submenu’s options. You can select Color, Desktop Background, Screen Saver, and Sounds shortcut options from there.
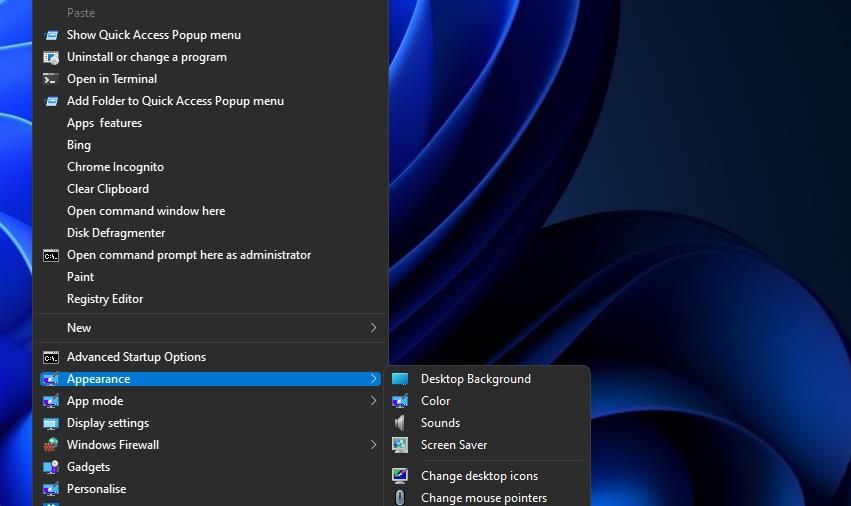
4. How to Hide Pages From Settings
Windows 11’s Settings app includes many pages for different options. Winaero Tweaker enables you to streamline that app by removing pages you don’t need from it. Alternatively, you can configure Settings to only show selected pages. This is how you customize what pages the Settings app shows:
- Select the Settings and Control Panel category in Winaero Tweaker.
- Select Hide Pages from Settings to view the options directly below.
- Click the Hide selected or Show only selected radio button for whichever option you prefer.
- Then select the checkboxes for Settings pages to hide or show.
- Open Settings to see the changes.
5. How to Customize the This PC Folders in Explorer
File Explorer has a This PC folder you can expand in its left navigation pane. This PC includes Documents, Downloads, Music, Pictures, and Videos folders by default. However, you can add custom folders to This PC with Winaero Tweaker like this:
- Double-click the File Explorer category.
- Select Customize This PC Folders in the File Explorer category.
- Press the Add custom folder button.
- Click Browse to choose a folder. Then press the Select Folder button.
- Next, click in the Display as text box to enter a folder title.
- You can change the folder’s icon by clicking Browse. Select an icon in the window that opens, and then click OK.
- Press the Add Folder button.
Now you’ll see whatever folder you selected to add within This PC in File Explorer. Double-click This PC on the left of Explorer's window. You can select to view the folder’s contents from there.
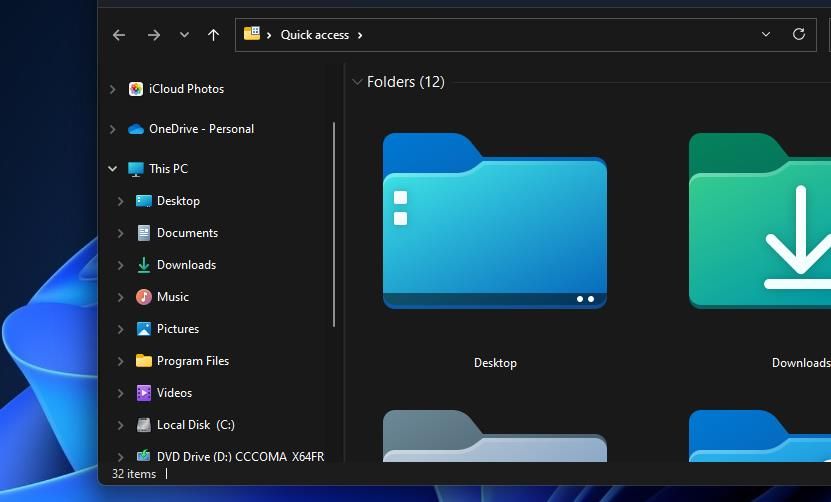
You can make the Settings app’s tabs more directly accessible by adding context menu shortcuts for them to the right-click menu. To do so, select Settings in Winaero Tweaker’s Context Menu category. Then click Add Settings to Desktop context menu to enable that option.
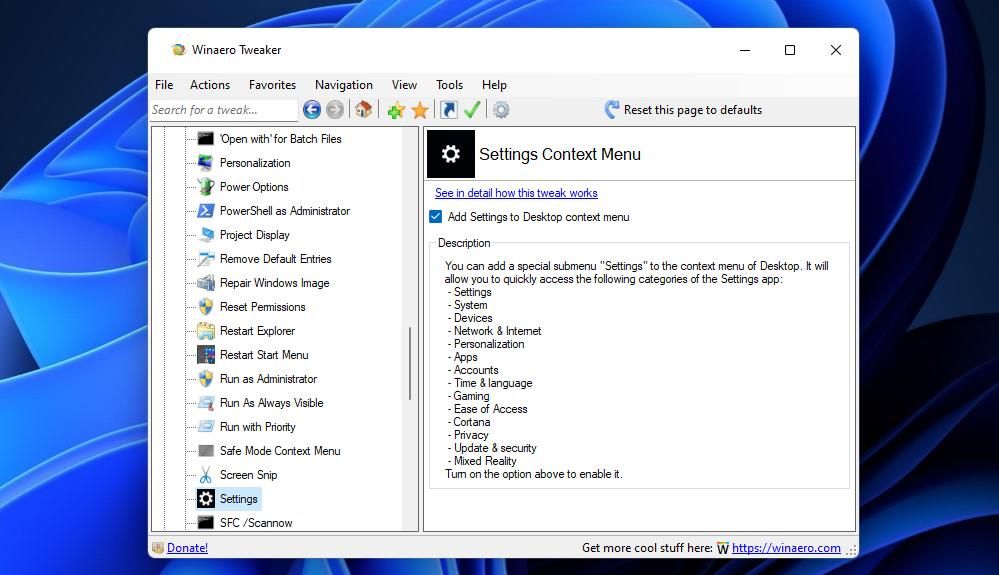
Now press the Shift + F10 key combination to view the classic context menu. Hover the cursor over Settings to view that submenu’s shortcuts. You can select to open more specific Settings tabs from there.
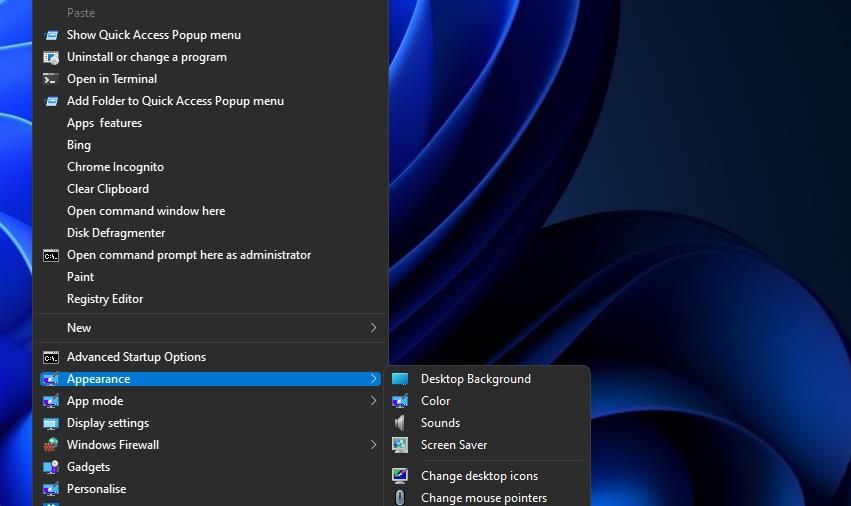
7. How to Add Shutdown Shortcuts to the Desktop
You don’t always have to select to shut down or restart Windows from the Start menu. Why not add a more directly accessible Shutdown or Restart button to the desktop instead? Winaero Tweaker includes five handy options for adding shutdown shortcuts to the desktop.
To access those settings, double-click Winaero Tweaker’s Shortcuts category and select Shutdown Shortcuts. You can select the Shut Down and Restart checkboxes from there. There are also Hibernate and Sleep shortcut options available. Click Create Shortcuts to add your new Shutdown and Restart buttons to the desktop.
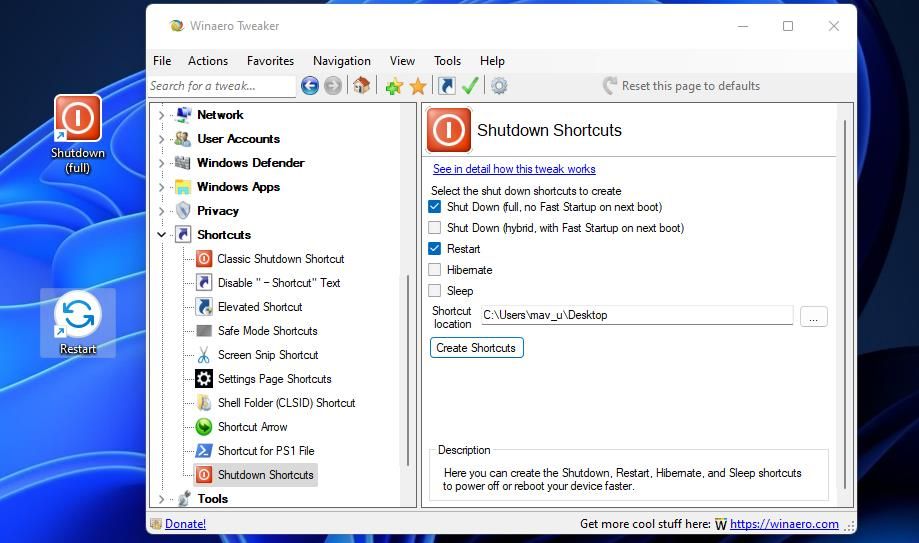
8. How to Enable a PrtSc Button Sound
Pressing the PrtSc key captures full-screen snapshots in Windows 11. You can assign a sound effect to that keyboard key by selecting Winaero Tweaker’s Play sound when you press PrintScreen key option. To access that option, select Behavior > Sound for Print Screen key in Winaero Tweaker.
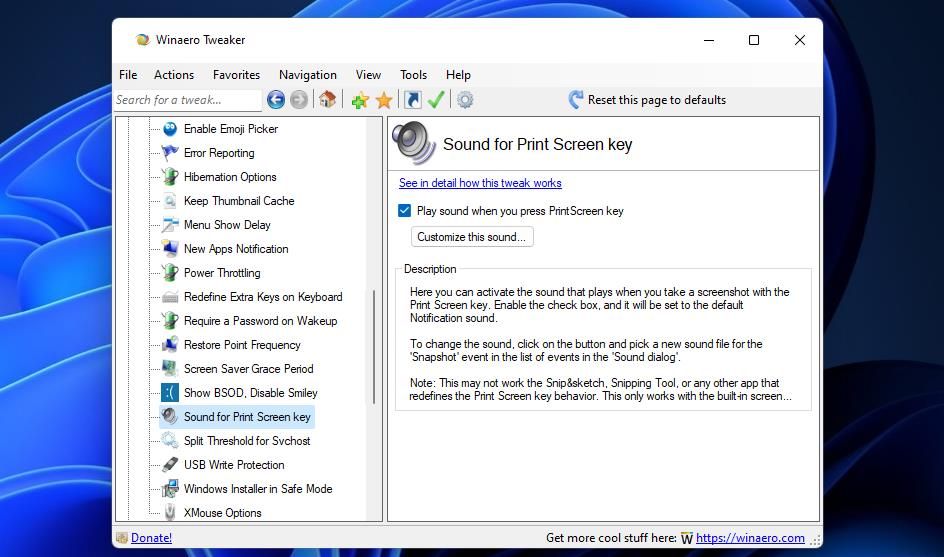
To configure the PrtSc key's sound effect, press the Customize this sound button. Select Snapshot in the Sounds tab that opens. Choose a different audio effect in the Sounds drop-down menu, and click Apply to save it.
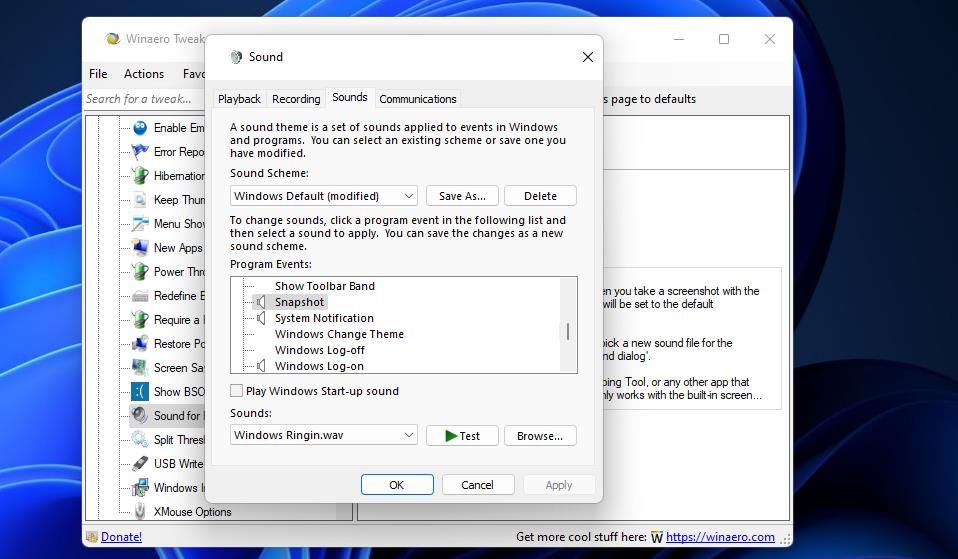
Customize Windows 11 in Entirely New Ways With Winaero Tweaker
You’ll be hard-pressed to find a better freeware customization app for Windows 11 than Winaero Tweaker. Winaero Tweaker is one of the most comprehensive and straightforward to use customization packages for Microsoft’s flagship OS series. It enables you to quickly and easily tweak Windows 11, 10, 8, and 7 in entirely new ways.